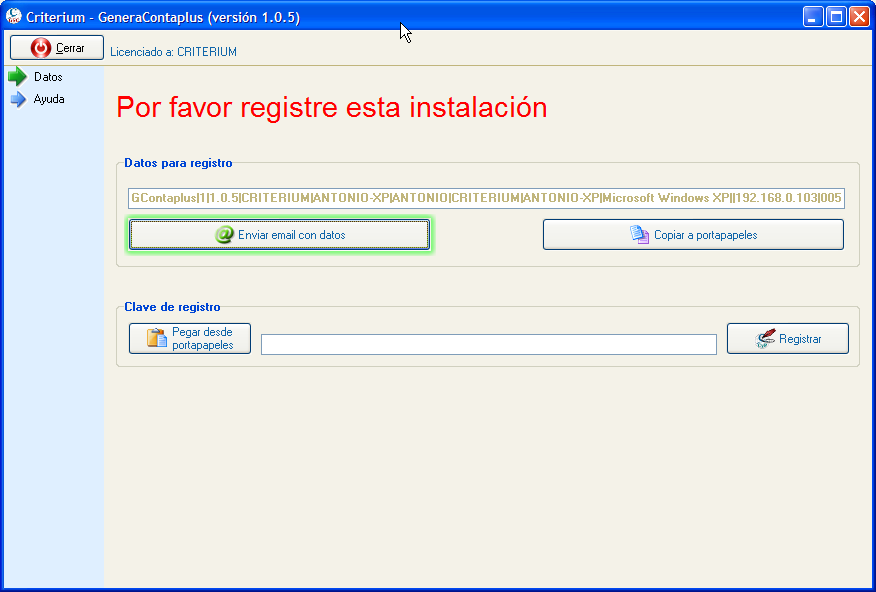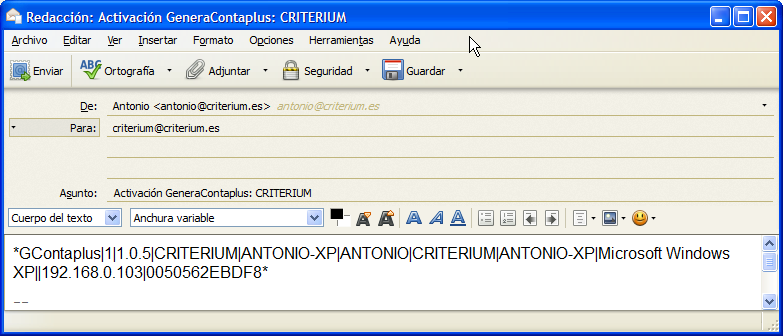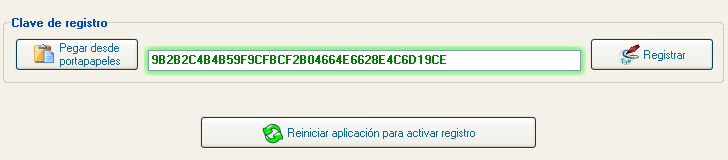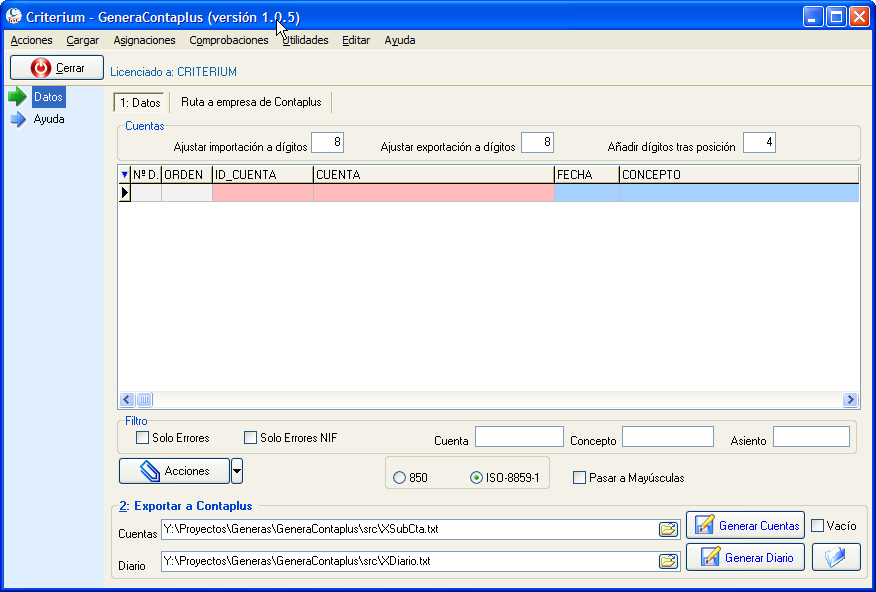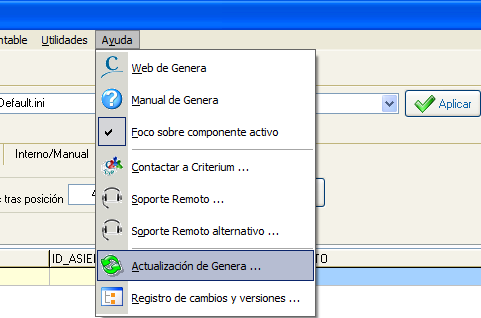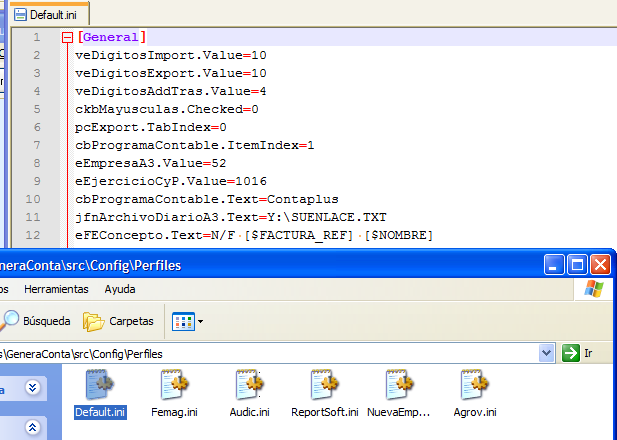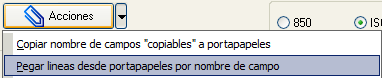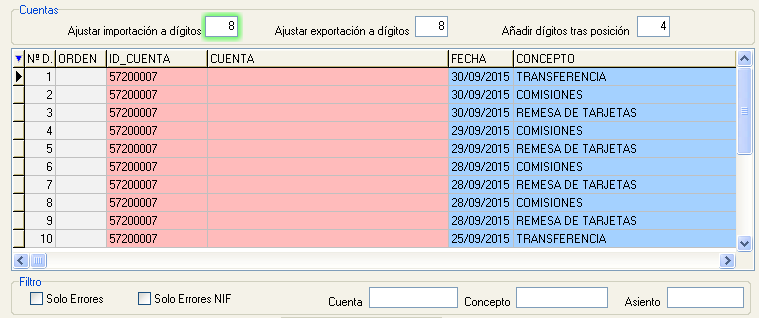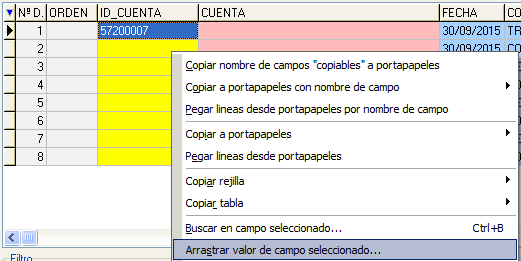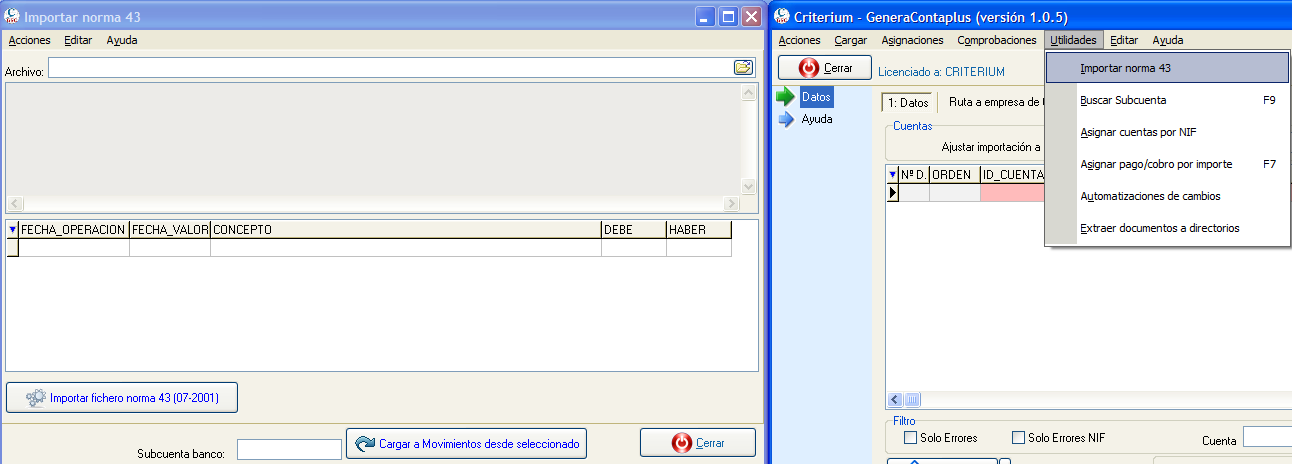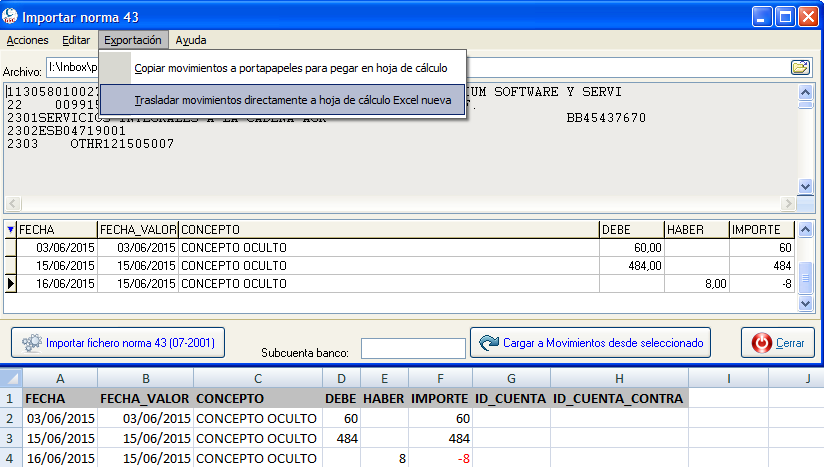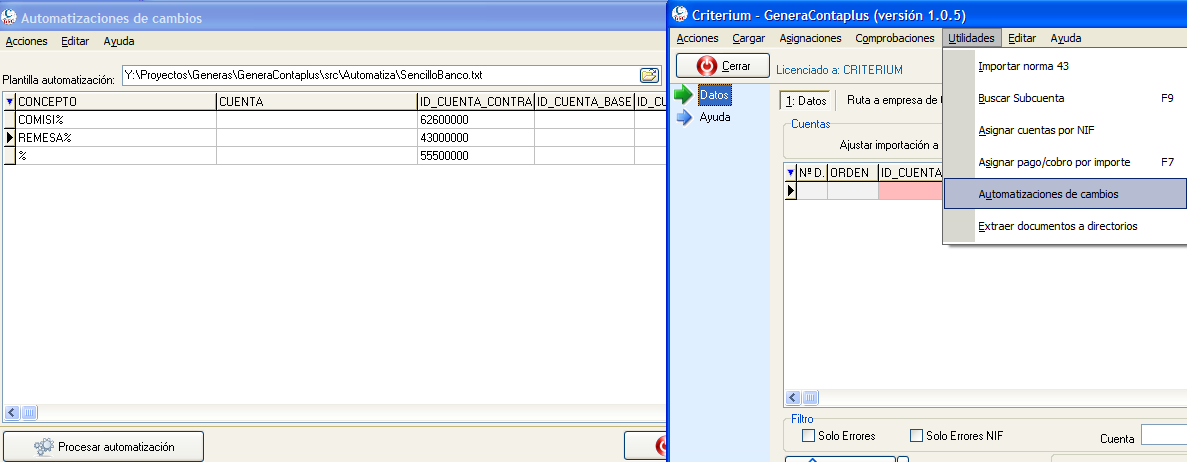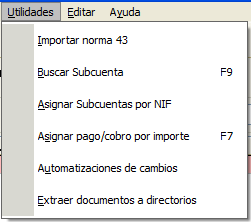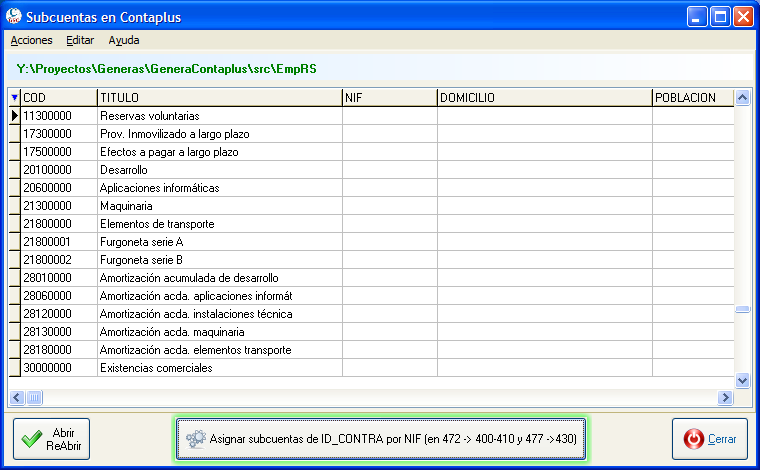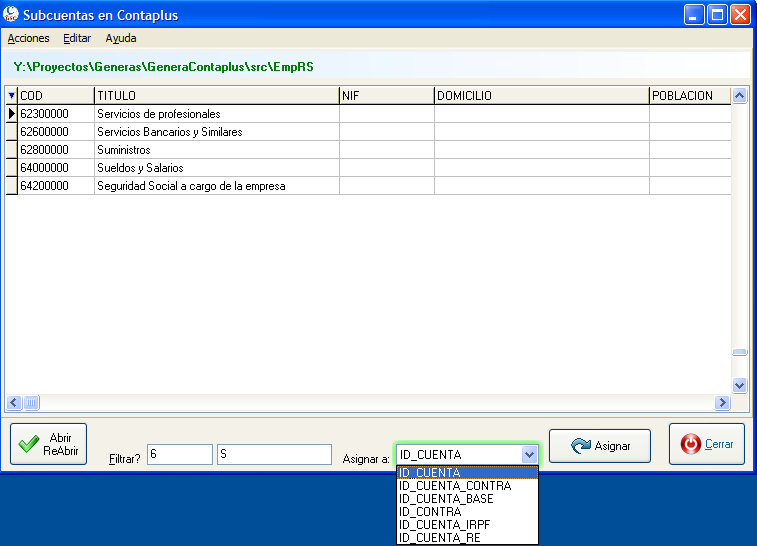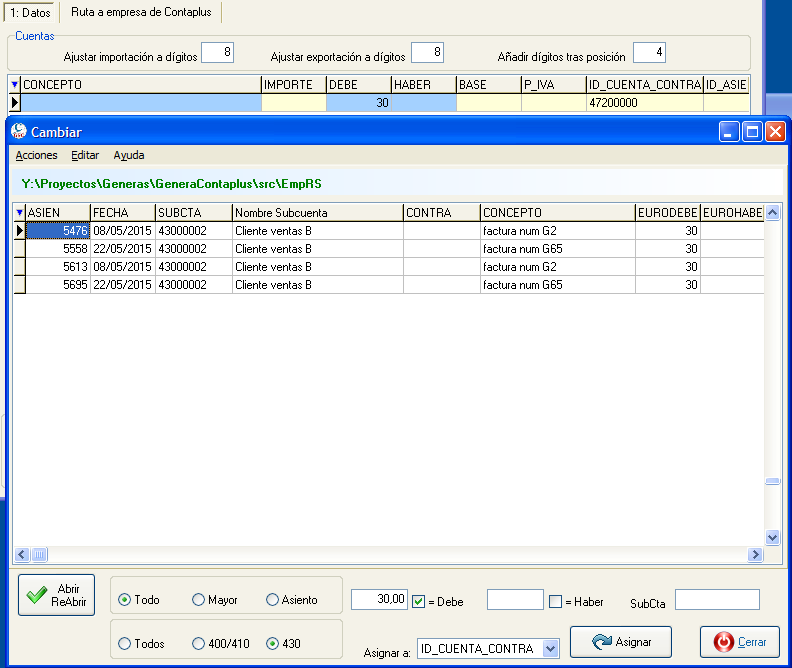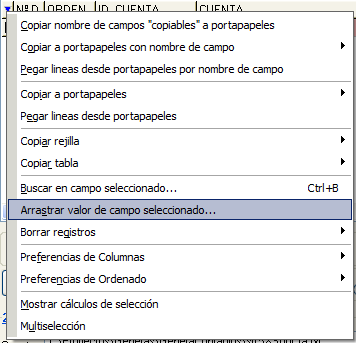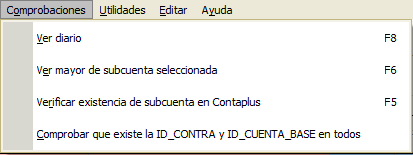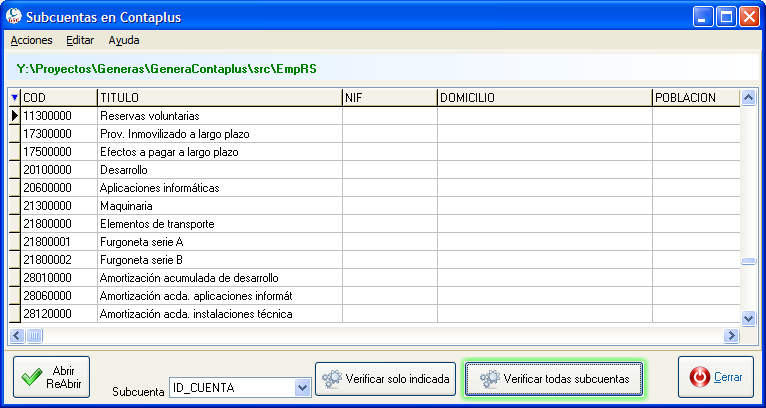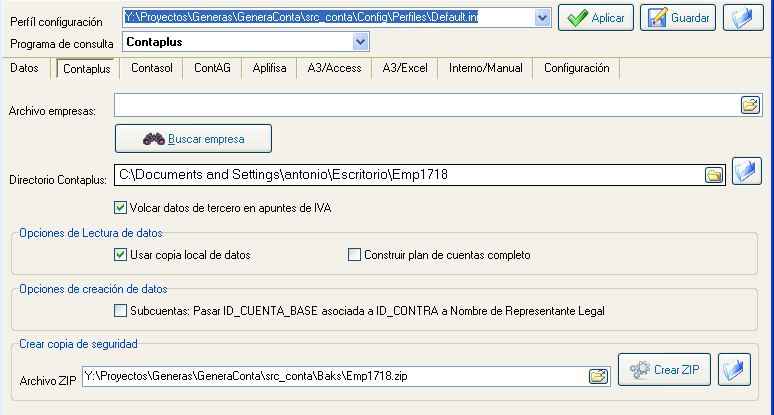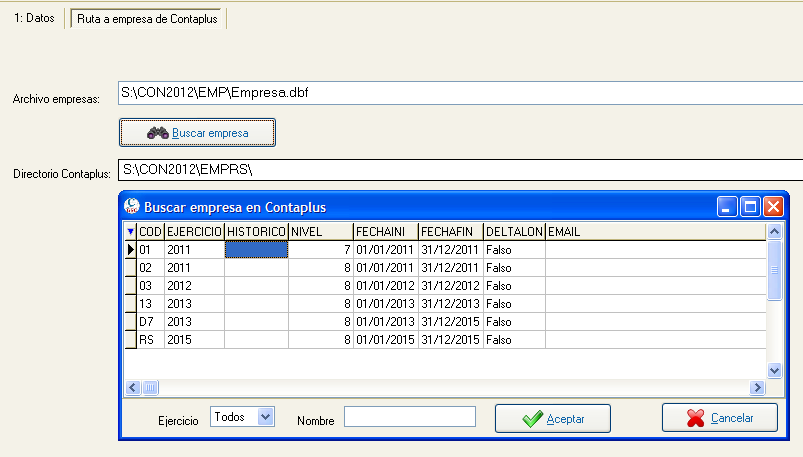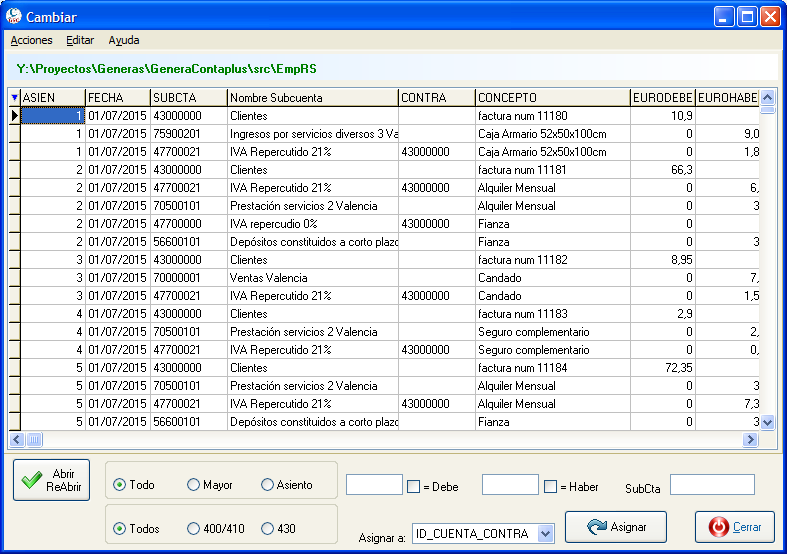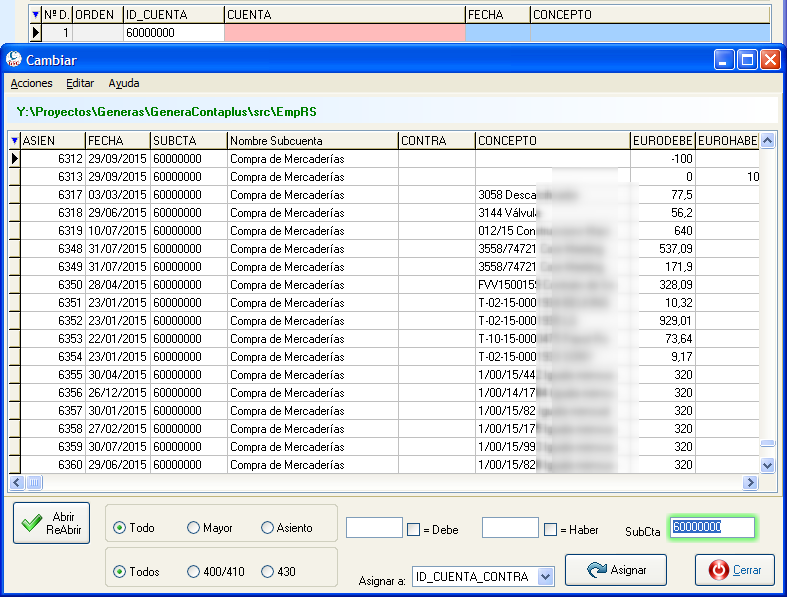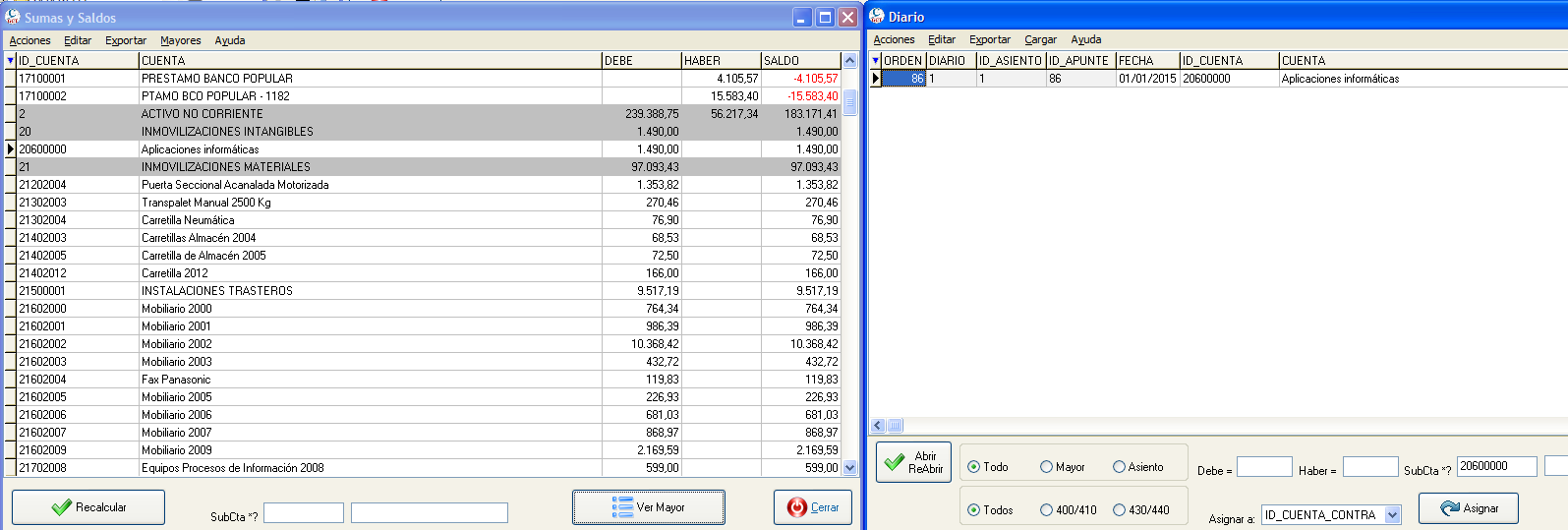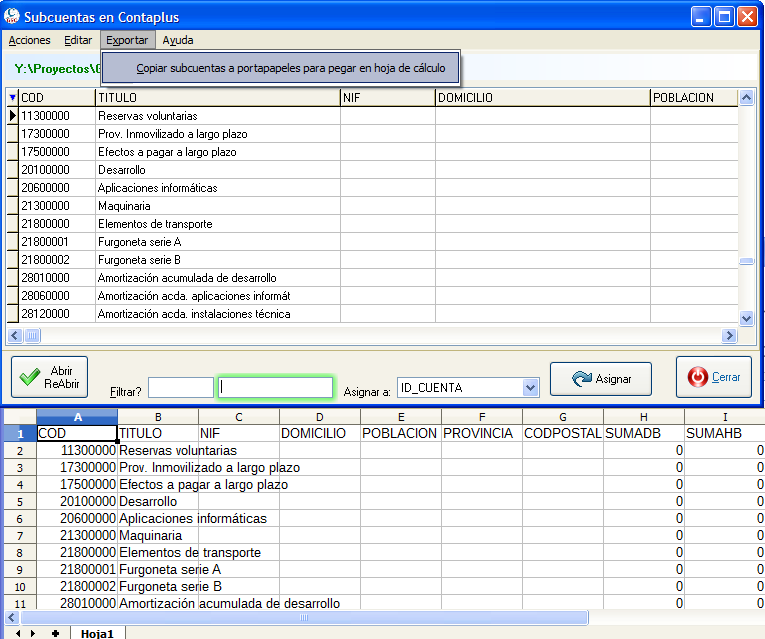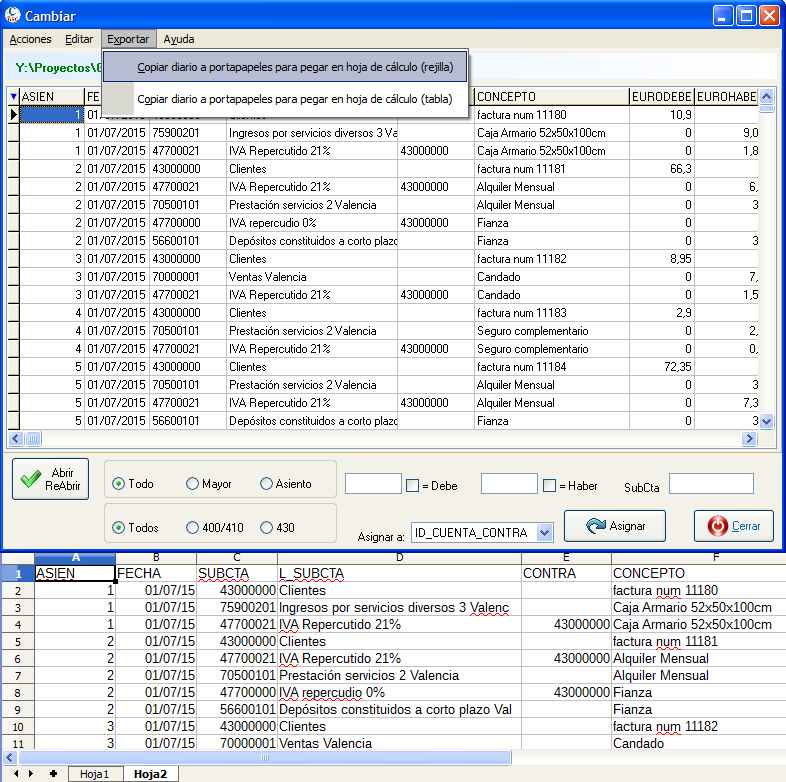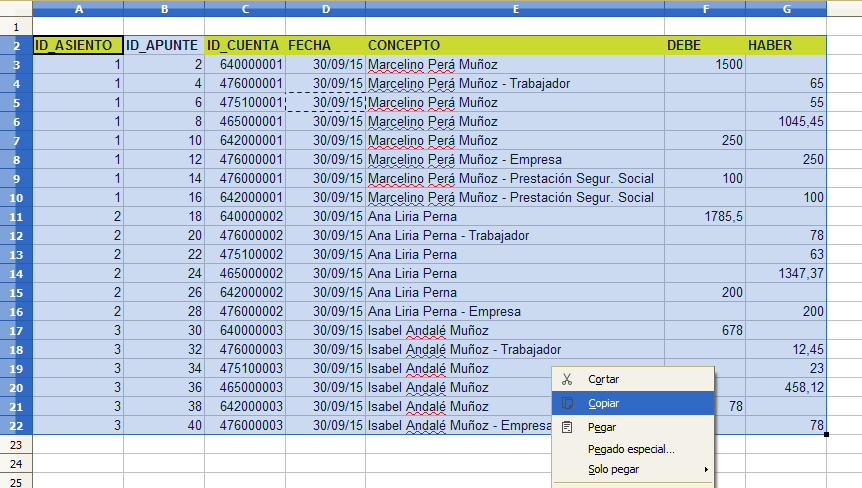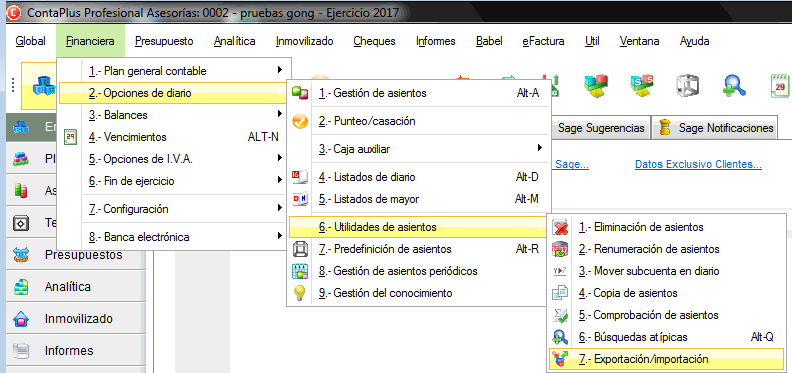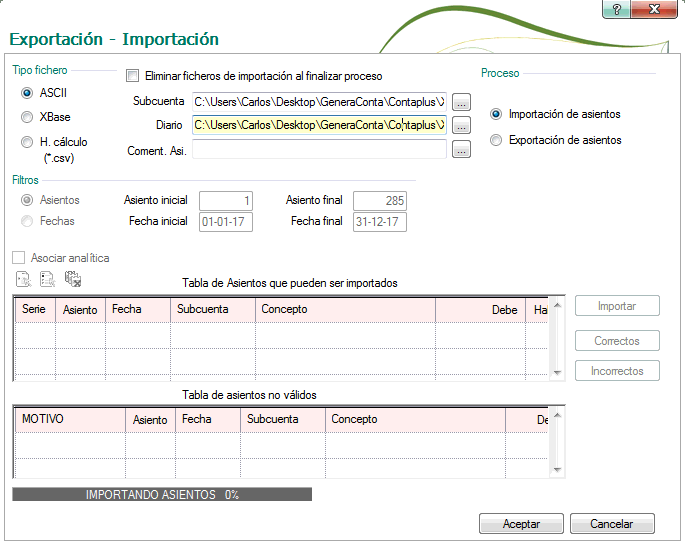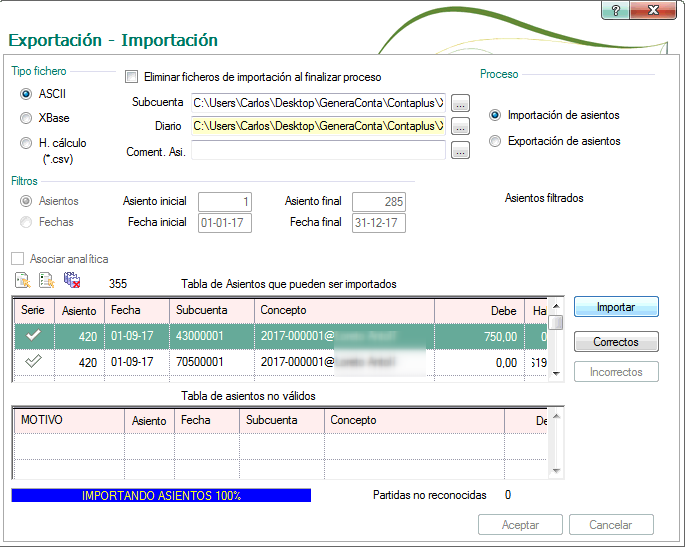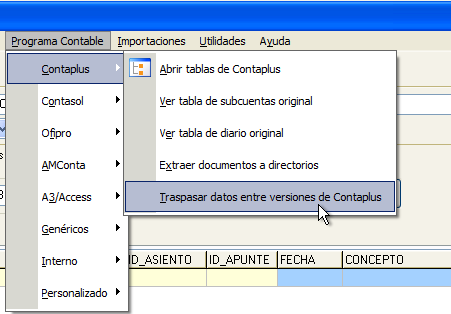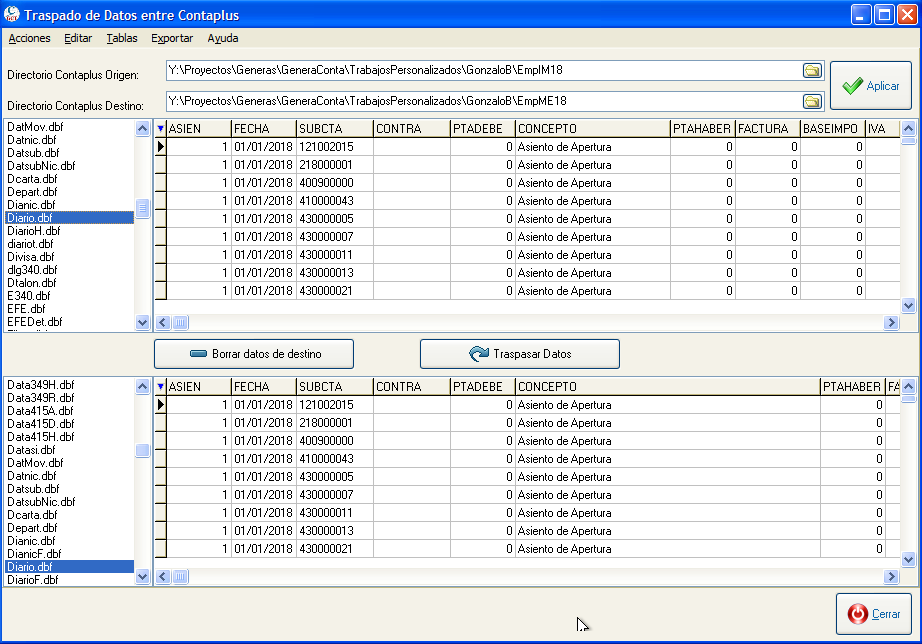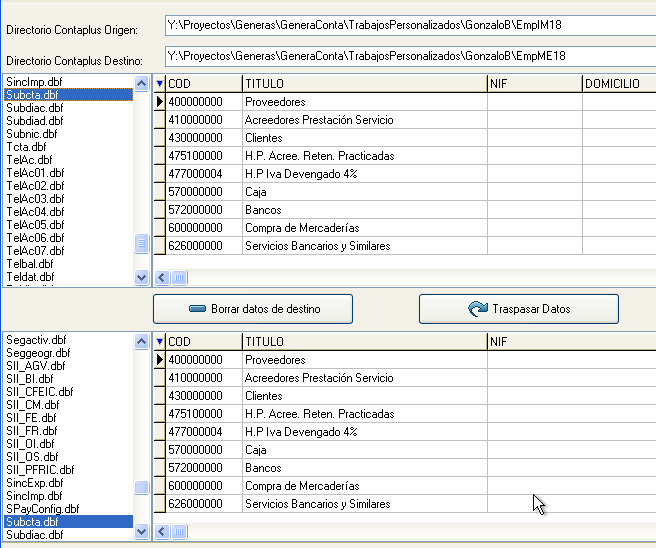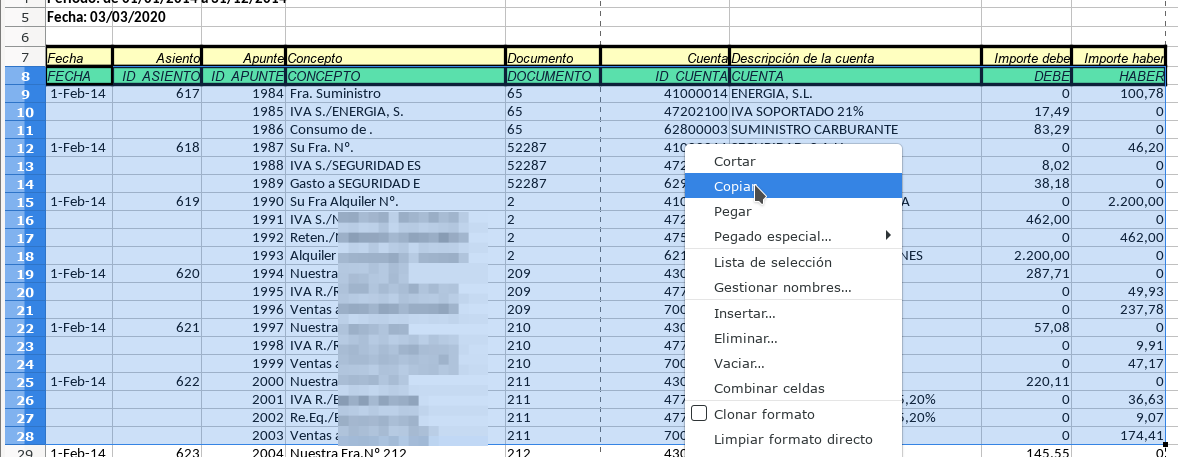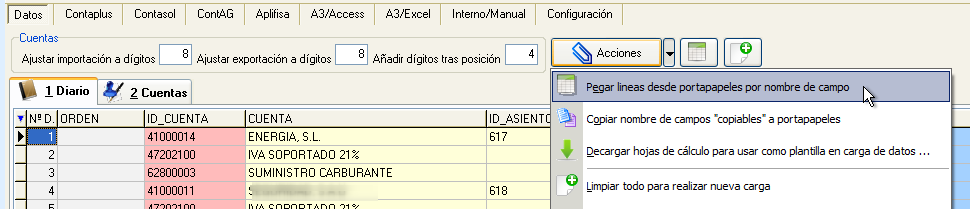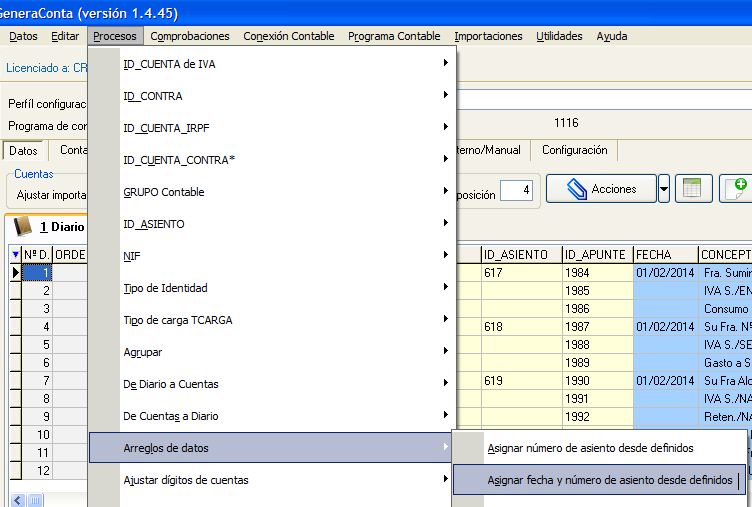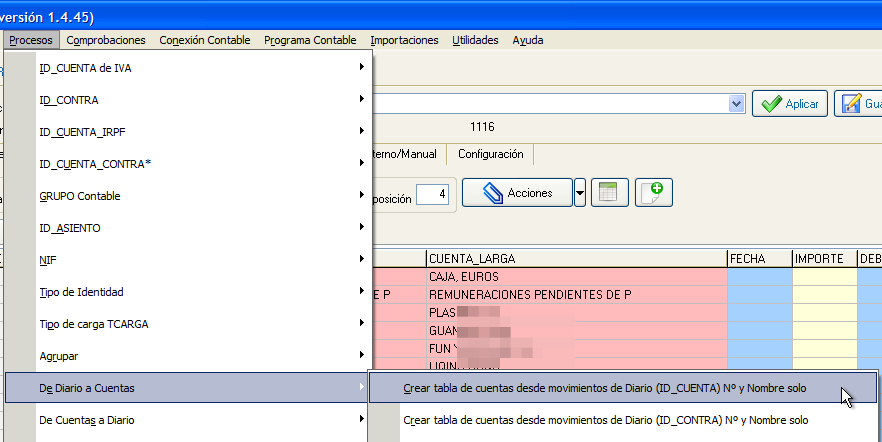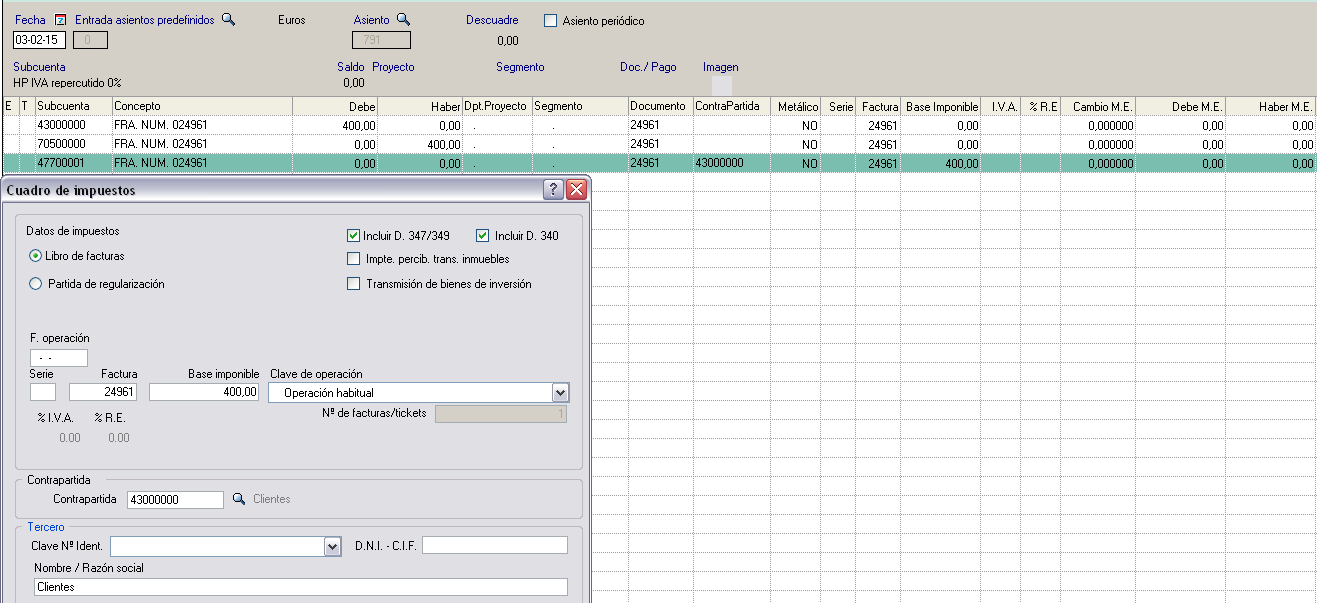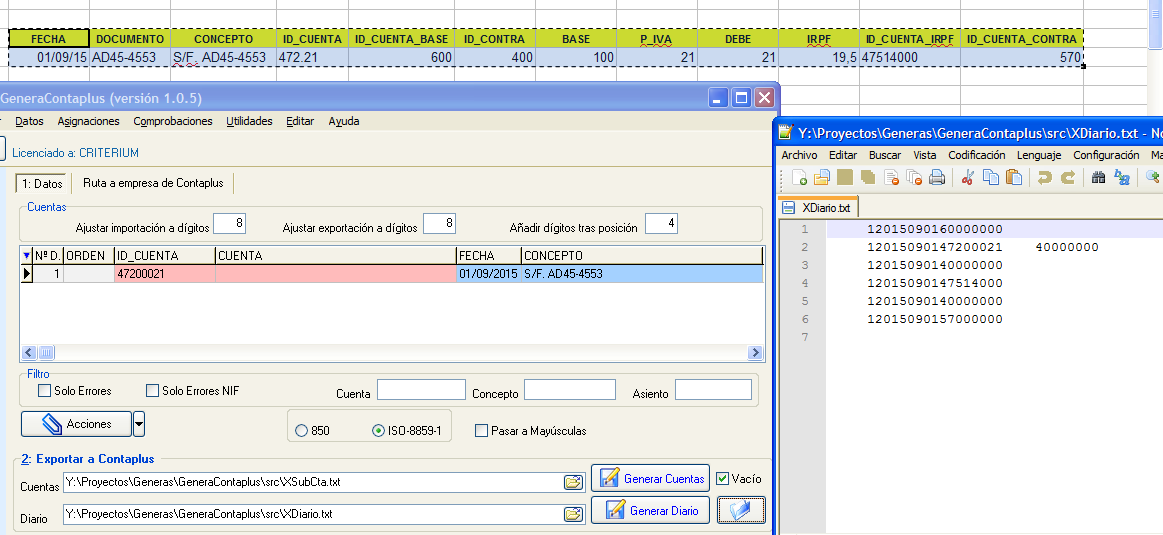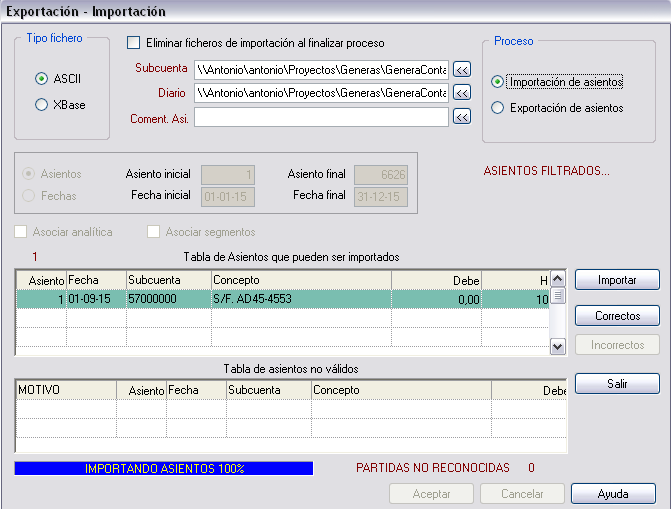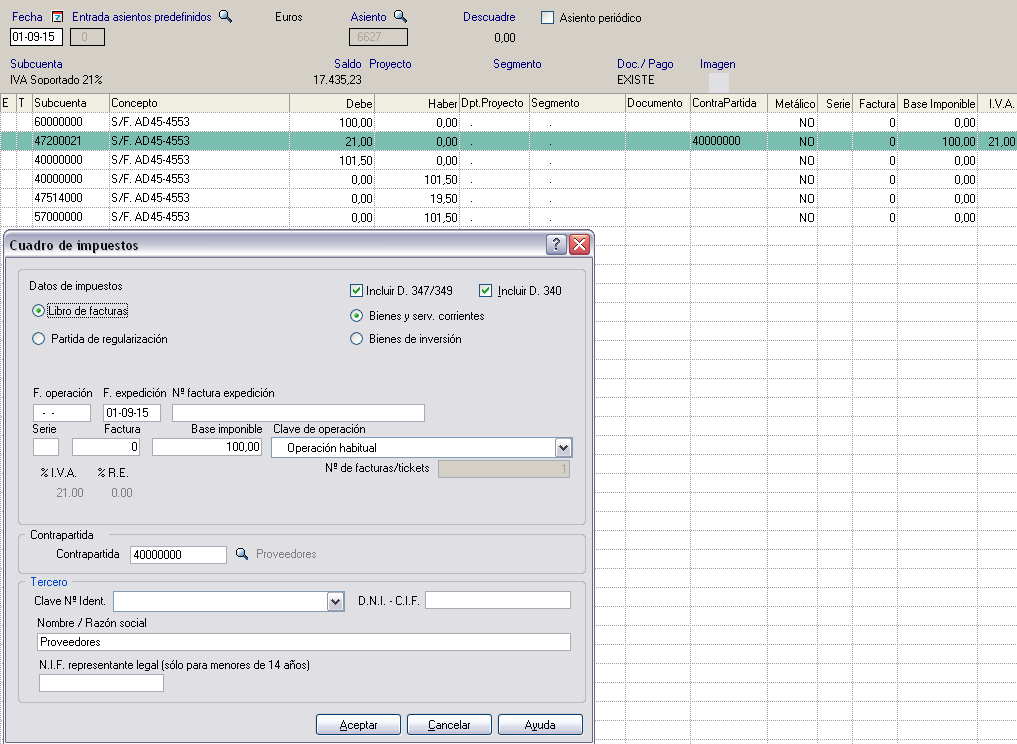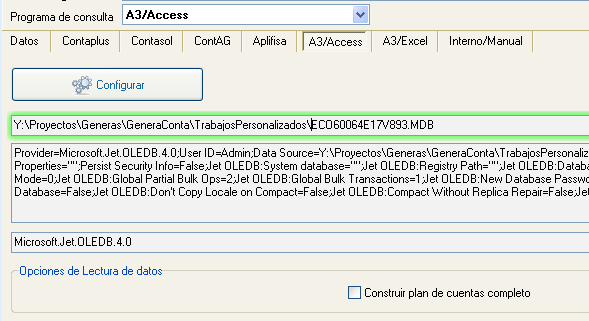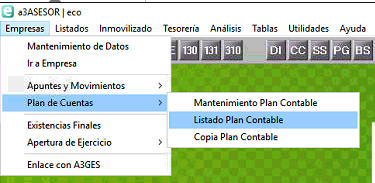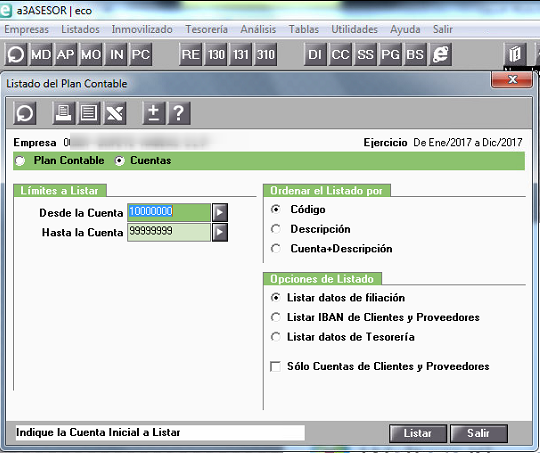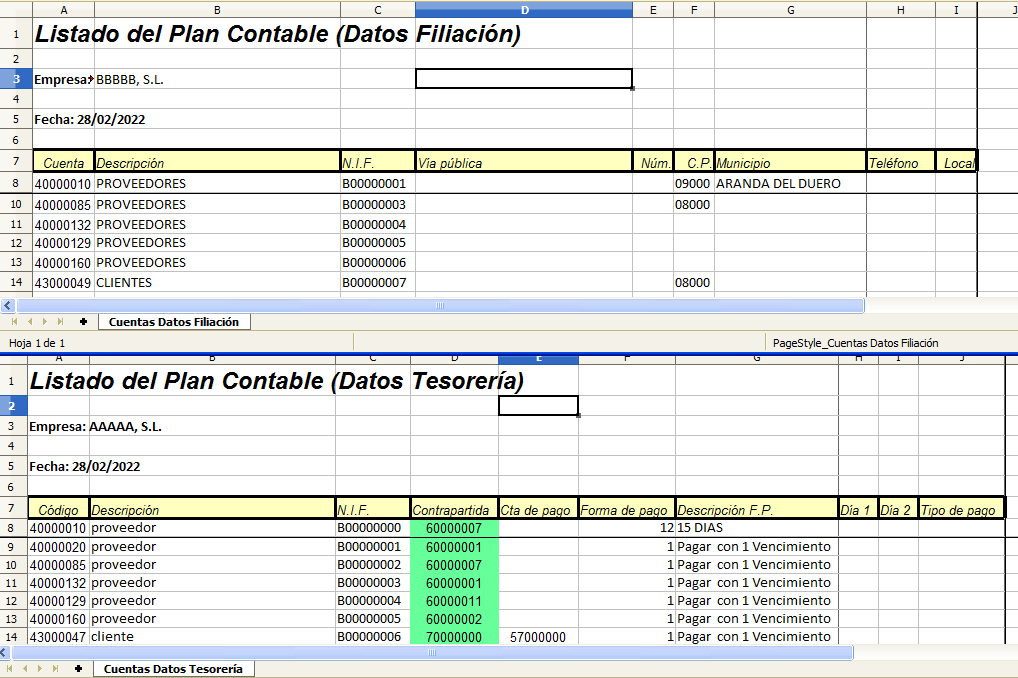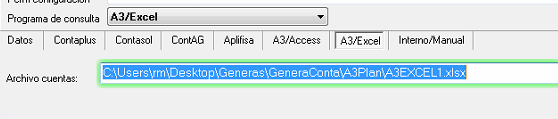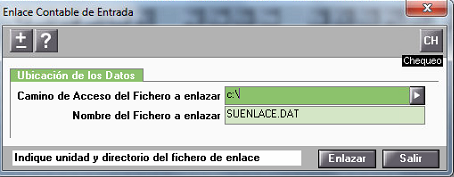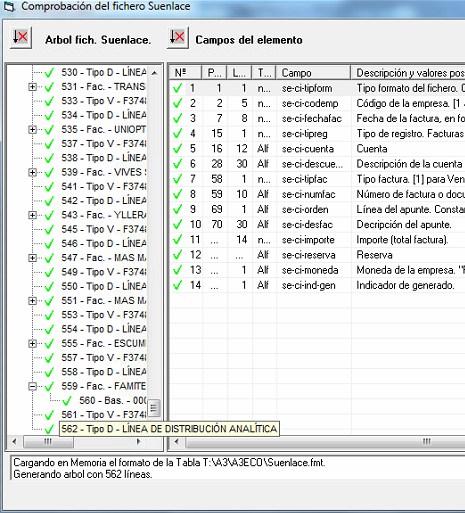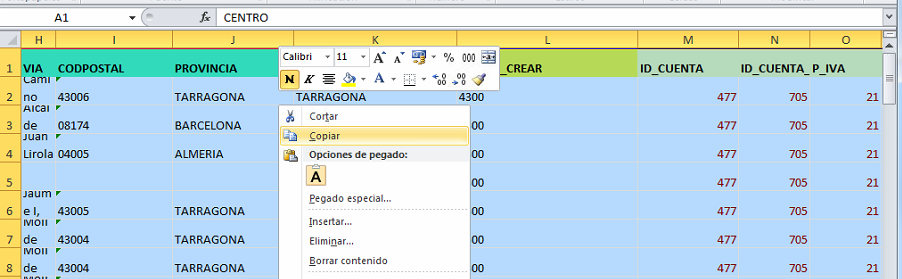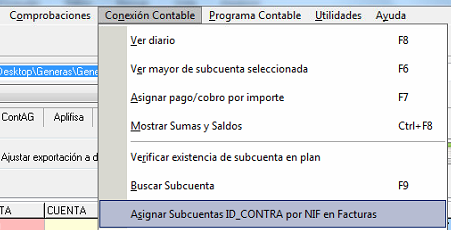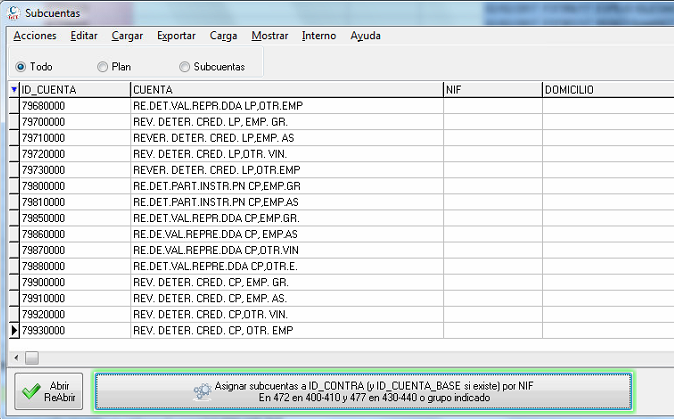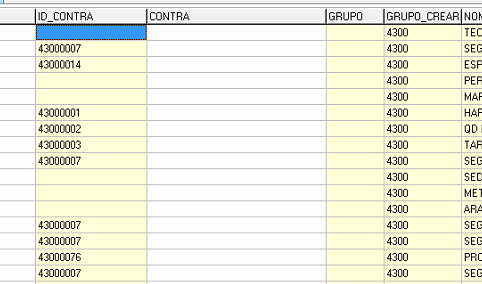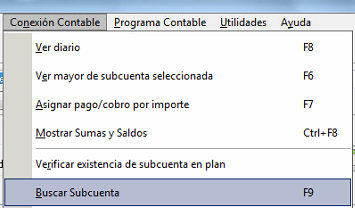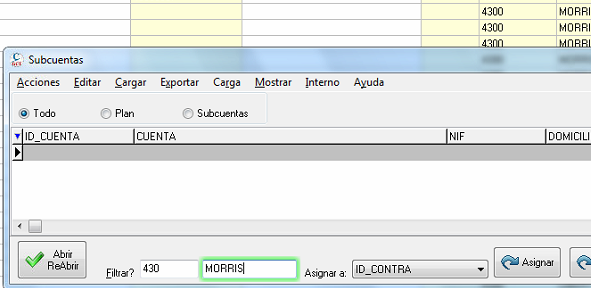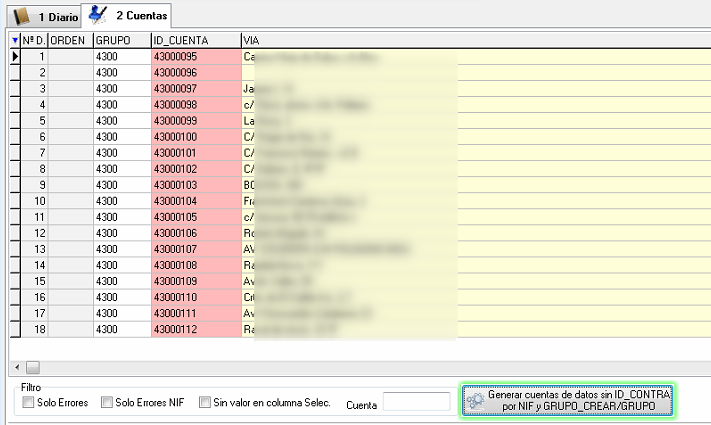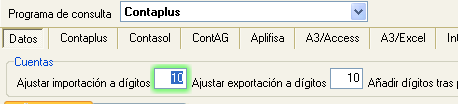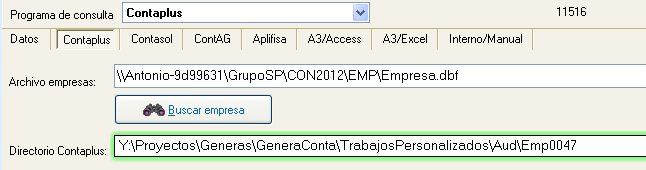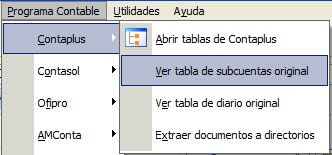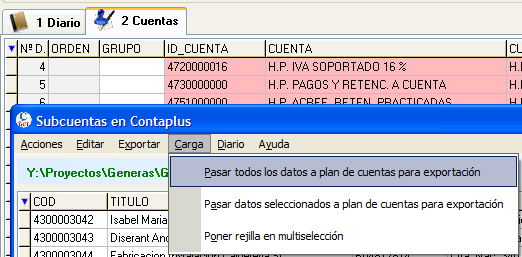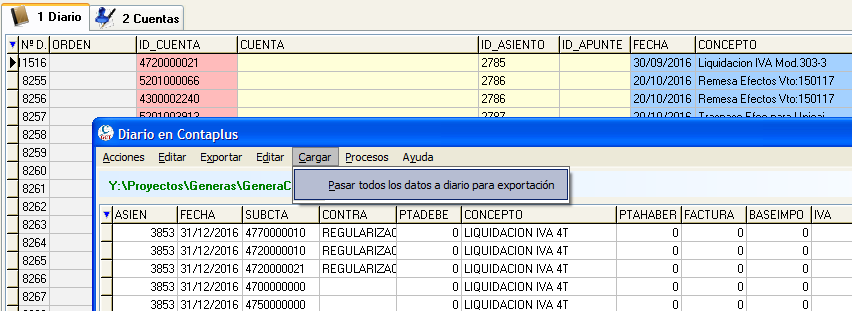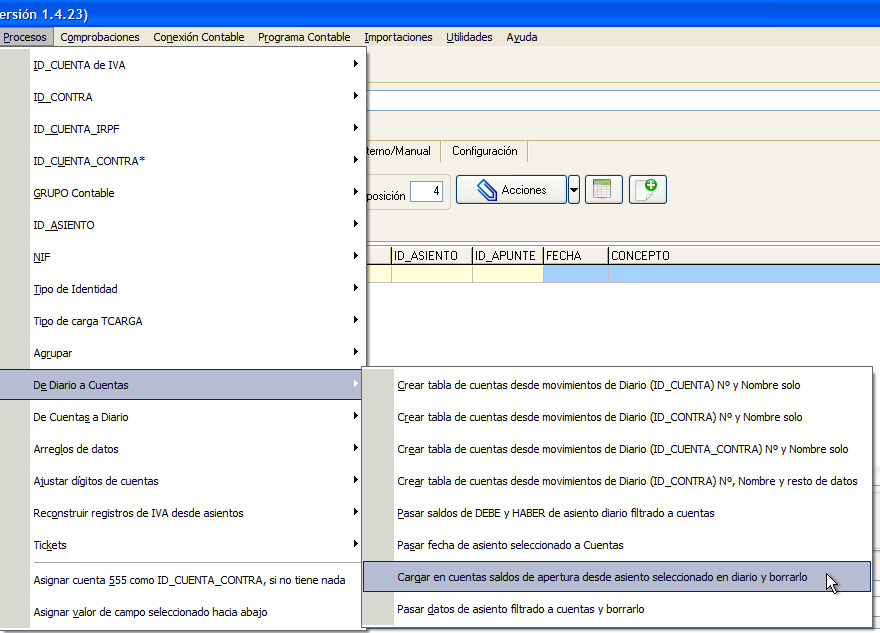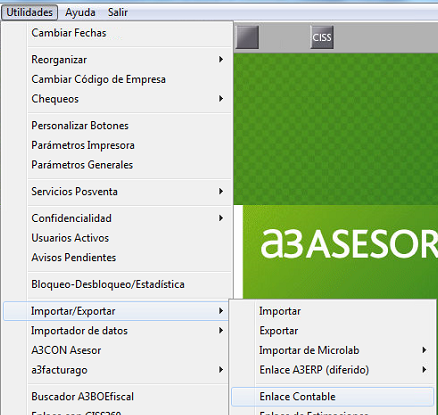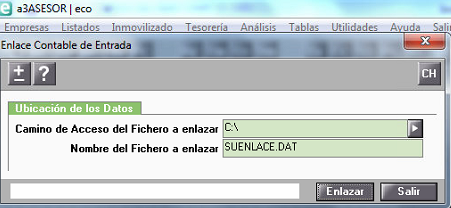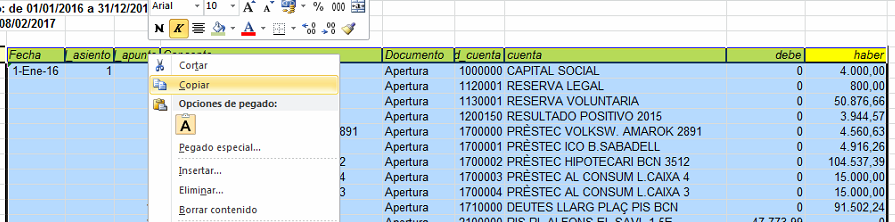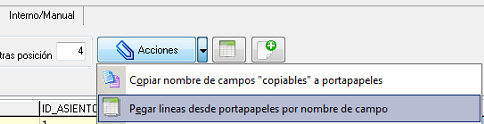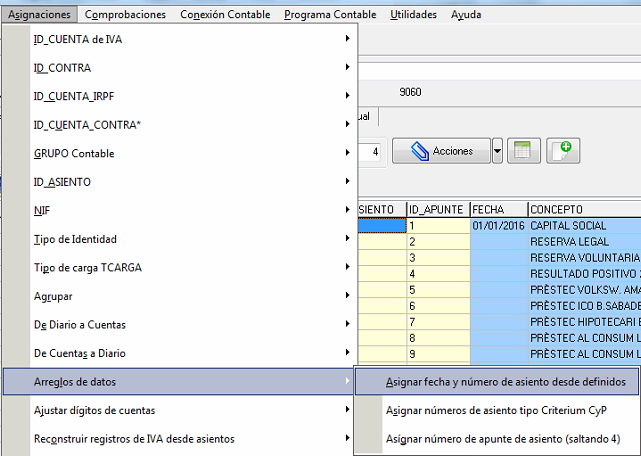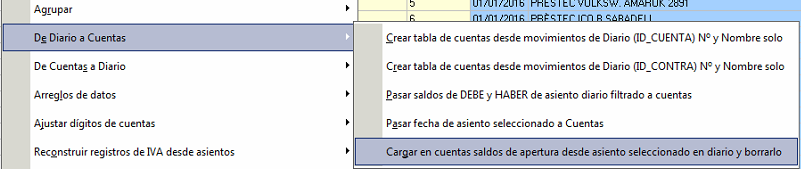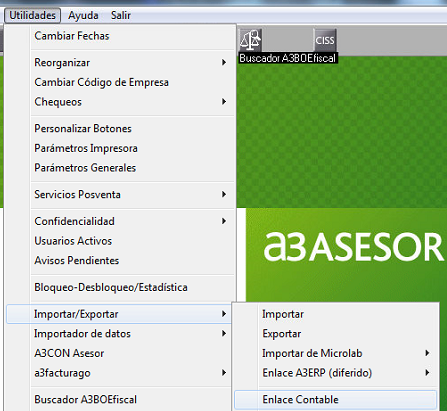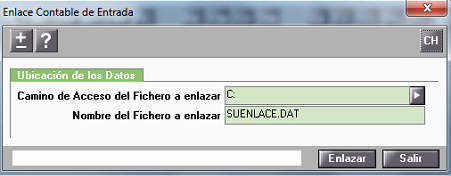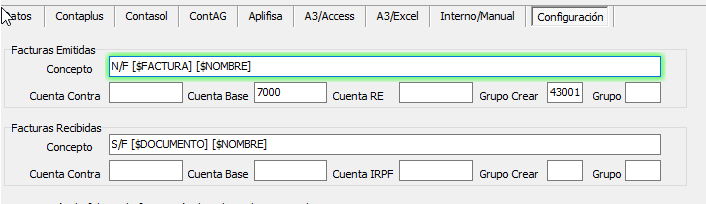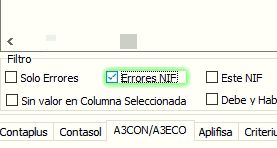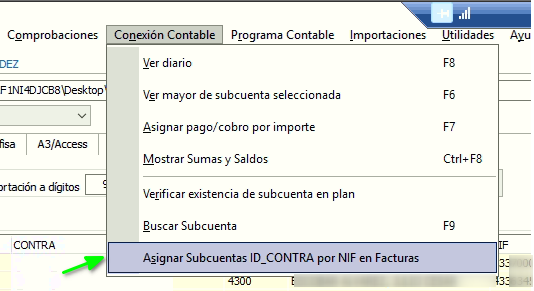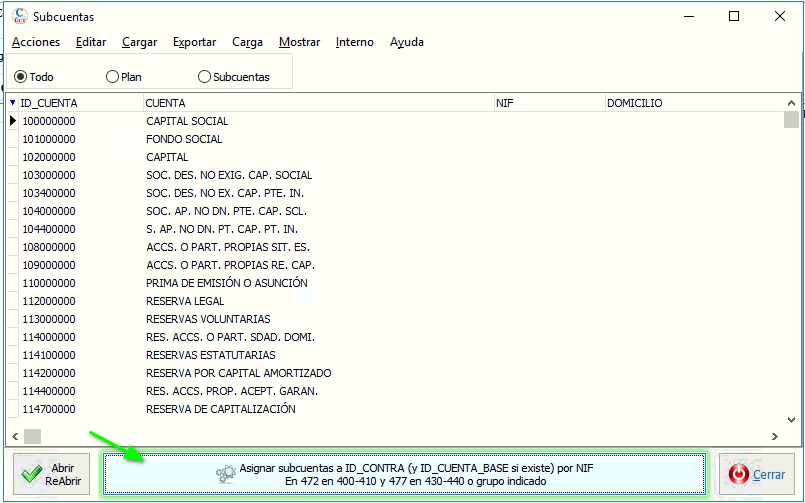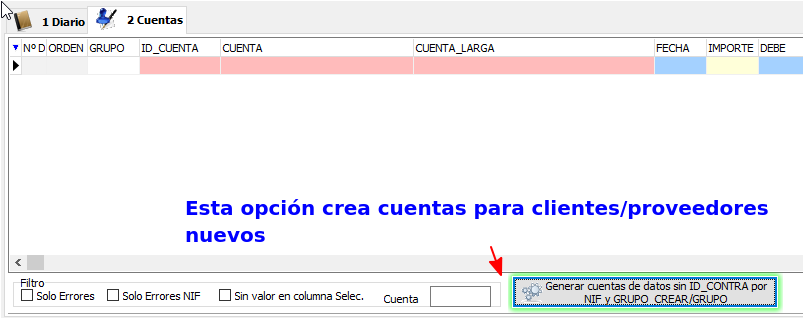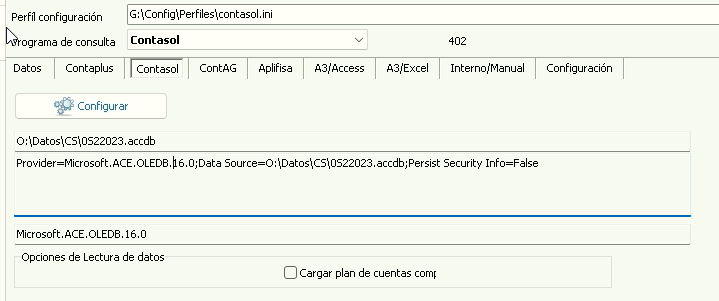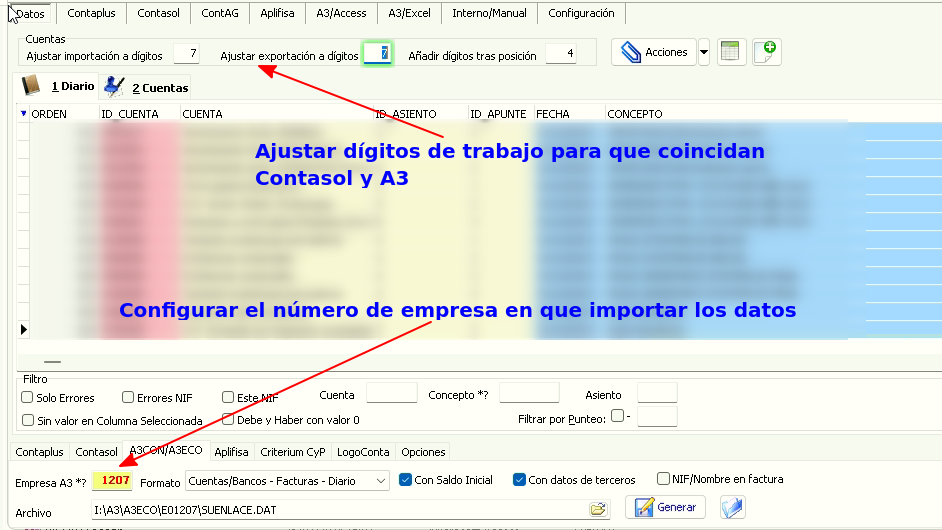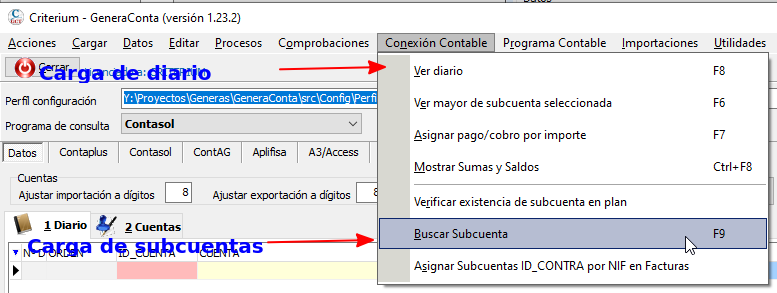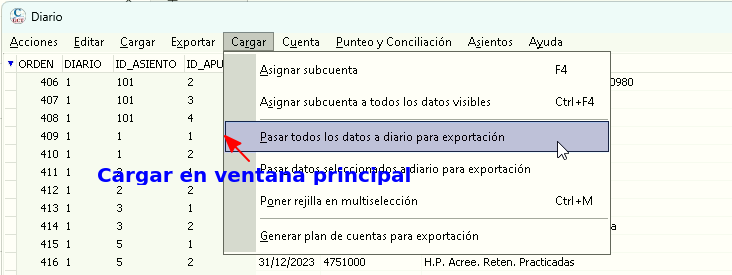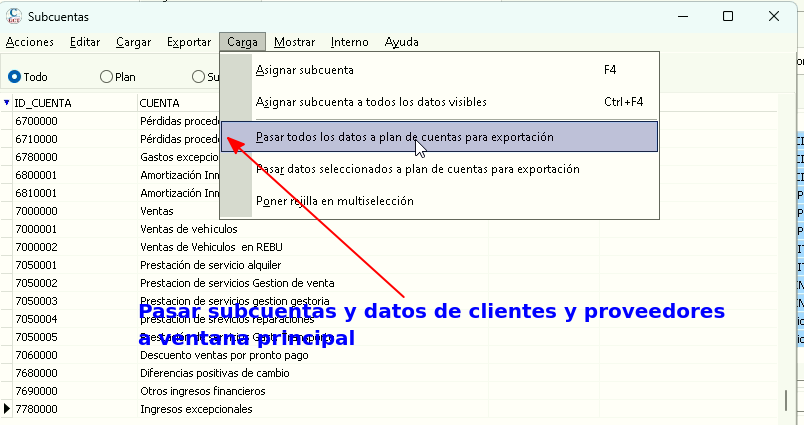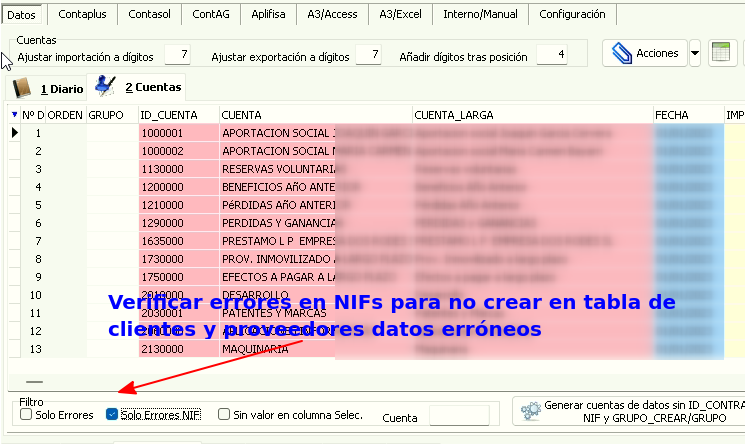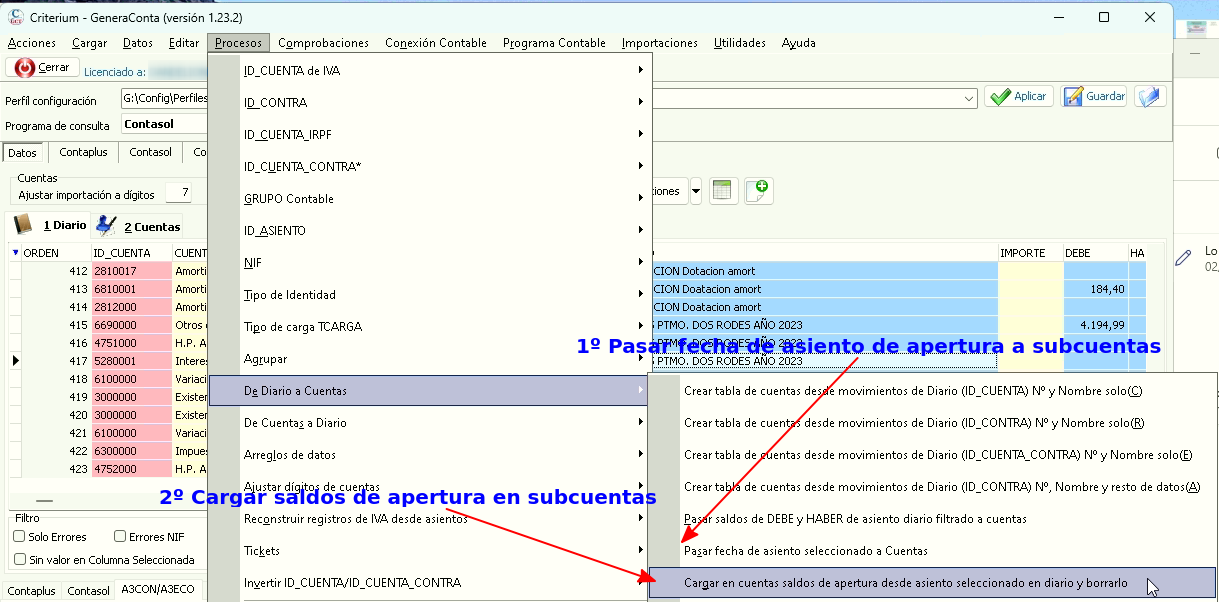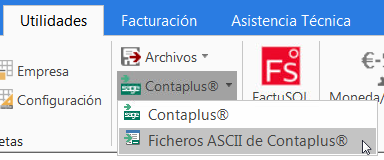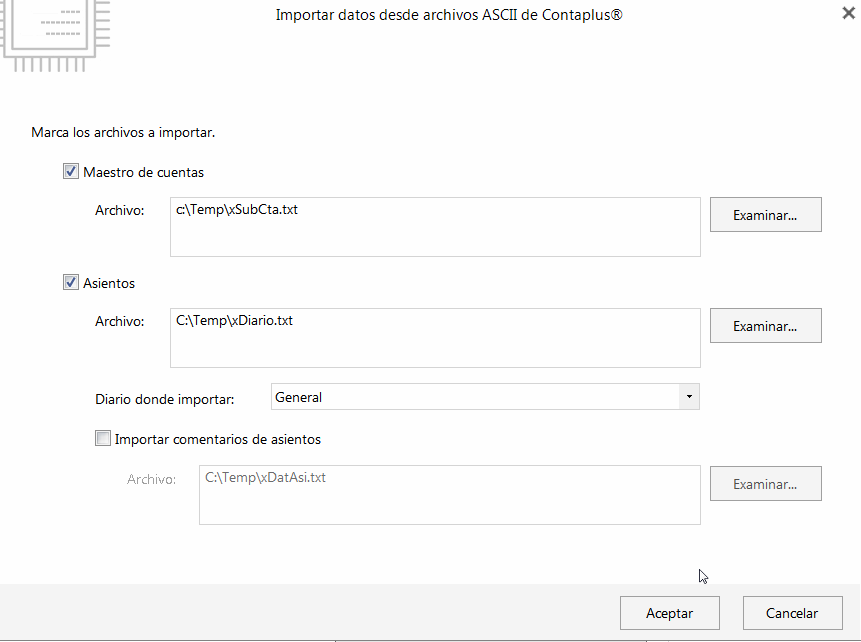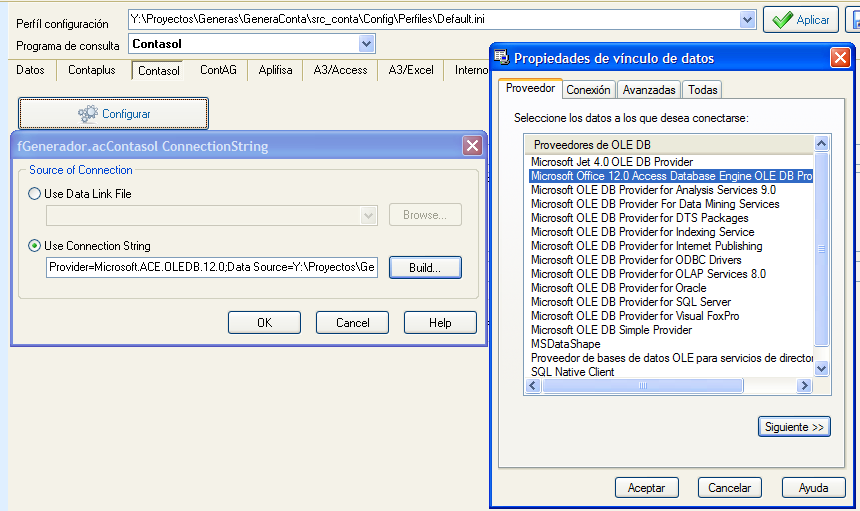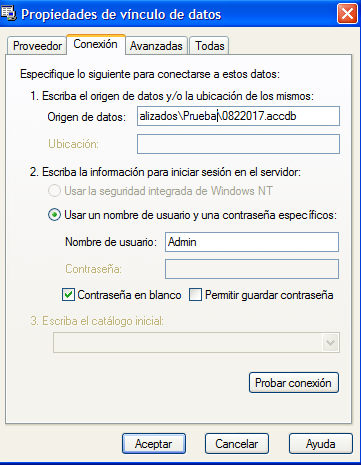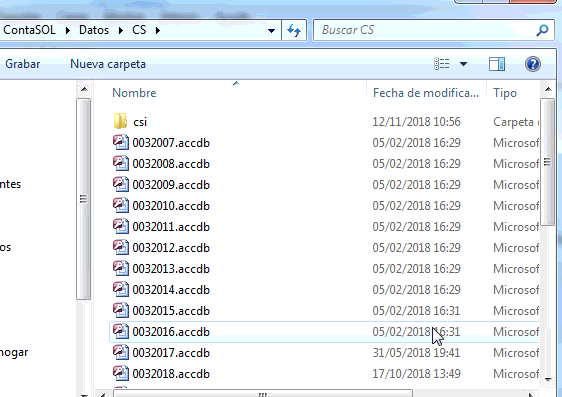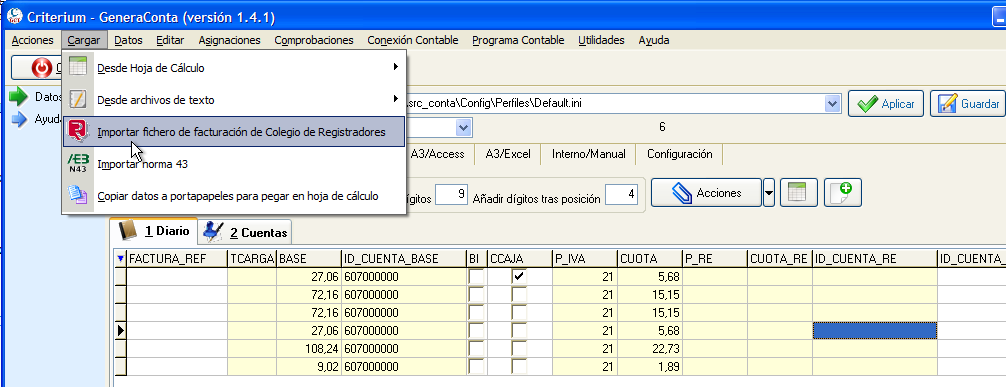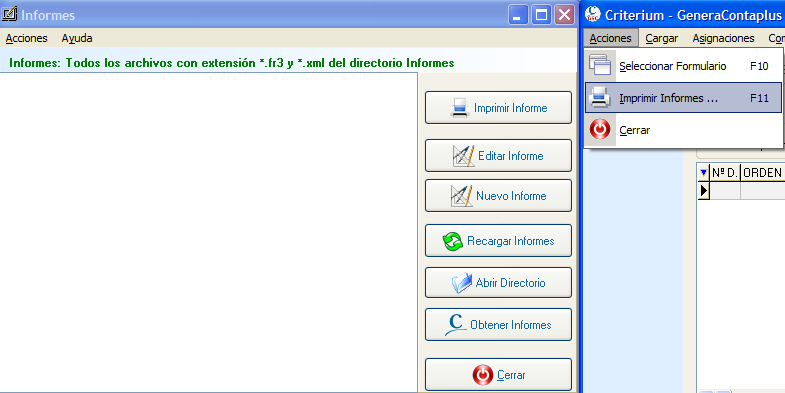Manual de GeneraConta
Manual de GeneraConta
Instalación
Instalación
Instalación
Instalación
Hemos tratado de hacer el uso de GeneraConta lo mas sencillo y flexible posible. Por eso es un programa totalmente portable. No requiere instalación.
Cree una carpeta llamada "GeneraConta" donde les resulte más cómodo. Puede situar la carpeta tanto en un disco local como un recurso de red de un servidor. Si lo prefiere puede incluso hacer la instalación en un disco USB.
La aplicación irá creando los directorios necesarios dentro de dicha carpeta. Por eso es importante que cree una carpeta específica para ubicar el ejecutable.
Para crear un acceso directo solo tiene que utilizar la opción del botón derecho sobre el ejecutable del programa.
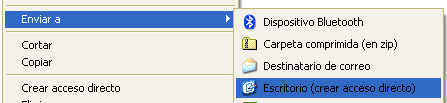
Registro
Registro
Aunque la aplicación GeneraConta es totalmente portable tiene que registrarla para poder usarla. Para ello recopilaremos ciertos datos del equipo en que va a ser ejecutada para generar unos datos de registro que tendrá que hacernos llegar para que le suministremos una clave de registro personalizada. Dicha clave está asociada al equipo y usuario donde se ejecuta el programa. Si cambia algún dato tendrá que volver a solicitarla.
Mientras no sea registrada le aparecerá una solicitud de registro.
Nos tiene que hacer llegar los datos para registro. La opción "Enviar email con datos" lanzará su cliente de email y compone un correo para generaconta@criterium.es
En algunas ocasiones esta opción no funciona debido a la configuración de su cliente de correo electrónico, sobre todo cuando utilice sistemas de correo basados en páginas web. Utilice la opción "Copiar a portapapeles" para copiar los datos al porta-papeles y péguelos directamente en el contenido de un correo electrónico que redacte usted mismo.
Le devolveremos un correo con su clave de registro. Copie y pegue dicha clave y pulse “Registrar”. Luego reinicie la aplicación para que sea efectivo el registro.
Una vez reiniciada podrá utilizarla con toda normalidad.
Actualizar la aplicación
Actualizar la aplicación
Cuando realicemos actualizaciones significativas avisaremos a los compradores. Utilice esta opción solo cuando reciba notificaciones por nuestra parte.
Método automático
En el panel o menú de Ayuda encontrará la opción "Actualización de GeneraConta"
Se lanzará una petición a la ubicación de su ejecutable en nuestro servidor web.
Para que este método funcione la aplicación tiene que seguir llamándose igual que cuando nosotros se la distribuimos.
Para actualizar solo tendrá que sobre-escribir el ejecutable anterior. También puede cambiarle el nombre y mantenerlo en previsión de que el nuevo ejecutable no se descargue adecuadamente o tenga algún fallo.
Método manual alternativo
El enlace de descarga tiene la siguiente estructura:
http://criterium.es/dis/GeneraConta/GeneraConta_SU_NIF.exe
Contactenos si tiene algún problema con el procedimiento de actualización.
Perfiles de configuración
Perfiles de configuración
GeneraConta permite guardar configuraciones diferenciadas a través de los llamados "Perfiles de configuración".
Son simples archivos de configuración dónde se guardan todos los ajustes del programa. De esta forma podrá tener perfiles diferentes para diferenciar entre:
- Programas contables
- Empresas
- Ejercicios
- Etc
Al tratarse de archivos normales, podrás copiarlos, cambiarles el nombre, borrarlos, compartirlos, etc.
Importación de datos desde hojas de cálculo
Importación de datos desde hojas de cálculo
Procedimiento
El procedimiento es muy sencillo y flexible. La clave está en los títulos de columna de la primera fila en la hoja de cálculo. Es el procedimiento que utiliza para reconocer el contenido de cada columna de datos.
Una vez montada la estructura en la hoja de cálculo solo tiene que seleccionar los datos, incluido el título, y copiar al portapapeles. Después utilizamos la opción disponible en GeneraContaplus para pegar esos datos.
Este procedimiento en realidad utiliza el portapapeles, por lo que puede usar cualquier programa de hojas de cálculo: Excel, Lotus, OpenOffice, LibreOffice, etc.
Si necesita obtener el nombre de las columnas utilice la opción "Copiar nombre de campos "copiables" a portapapeles" y pega los mismos en una hoja de cálculo.
Advertencias previas
De forma previa resaltar los siguientes aspectos:
-
No aplique formatos al nombre de las columnas.
-
El orden de las columnas no es importante.
-
Puede obviar las columnas que no necesite.
-
No pueden aparecer las dobles comillas en el texto (“), ya que se utilizan para detectar el principio y final del campo copiado y puede distorsionar el pegado de la información en Genera347, un simple buscar y reemplazar le ayudará a eliminarlas de forma sencilla en todo el texto.
-
Los importes y números no deben llevar el símbolo de moneda.
-
La configuración regional del sistema y de la hoja de cálculo debe ser la de España. Símbolo de miles el punto y de decimales la coma.
-
Cuidado con la configuración regional de Windows 7, viene con un bug de fábrica. Si detecta errores al importar fechas y decimales es porque su sistema está mal configurado. Revise la configuración regional de su equipo, aunque está a Español (España) no se tiene en cuenta y se está utilizando la configuración regional de Estados Unidos. Cámbiela a Inglés (Estados Unidos), aplique los cambios, vuelva a cambiarla a Español (España) y vuelva a aplicar los cambios. Probablemente sus problemas en Windows 7 con los formatos de fecha y separadores de decimales y miles hayan desaparecido.
Ajuste de importación de cuentas
Ajuste de importación de cuentas
Configuración de ajuste de dígitos en subcuentas
Tal vez necesite hacer una configuración previa a la importación de cuentas.
El programa ajusta las subcuentas automáticamente a un número de dígitos determinados en el campo "Ajustar exportación a dígitos". Se aplica la siguiente lógica:
- Si la subcuenta tiene los dígitos exactos se deja tal cual.
- Si los supera se deja tal cual pero los reducirá al exportar los datos en los archivos de importación en Contaplus.
- Si tiene menos dígitos de los indicados añade ceros al final o a partir del número indicado en "Añadir dígitos tras posición" hasta completar el límite indicado. Según configuración de imagen 626 pasará a 62600000 pero 62601 lo hará a 62600001.
- Si se usa el método de Contaplus de indicar un "." entre los diferentes dígitos de las subcuenta que será sustituido por ceros hasta completar los caracteres necesarios. 626.1 pasará a 62600001.
Esta flexibilidad le permite incrementar el número de caracteres. Si las cuentas tienen 8 caracteres y quiere ampliarlas a 10, solo tiene que indicar 8 en "Ajustar importación a dígitos" para que todas las cuentas se adapten a esos dígitos. Luego indicamos 10 en "Ajustar exportación a dígitos" y 4 en "Añadir dígitos tras posición" para que se inserten dos ceros tras las cuarta posición.
Nombres de campos a utilizar
Nombres de campos a utilizar
Revise:
Importar extractos bancarios
Importar extractos bancarios
La importación de extractos bancarios puede hacerse de diferentes maneras.
Importación desde hoja de cálculo
Puede adaptar cualquier hoja de cálculo para su importación en GeneraContaplus. Si su banco no le suministra esta posibilidad trate a copiar los datos en la página web y pegarlos en una hoja de cálculo, en muchas ocasiones le funcionará.
Para la importación es necesario indicar el contenido de cada columna en el rango de datos a importar. Las columnas necesarios son:
- FECHA
- CONCEPTO
- IMPORTE: Serán pasados a DEBE los valores positivos y al HABER los negativos automáticamente.
- ID_CUENTA: Cuenta del banco, podría dejarse en blanco y asignarse luego.
En la siguiente pantalla puede ver la adaptación de un extacto en Excel del Banco de Sabadell. Se ha insertado una fila para que queden claros los nombre utilizados y los originales, aunque en su adaptación no será necesario. Aquellos campos que no interprete el programa serán obviados, puede ponerles NADA o dejar el nombre original, no reconocido por GeneraContaplus.
Como verá es un procedimiento muy sencillo. Luego copiará los datos al portapapeles y los pegará en GeneraContaplus.
Como verá hemos indicado la cuenta del banco. También podría dejar este dato en blanco y asignarlo luego. No situamos en la primera línea, ponemos el valor en ID_CUENTA y sin cambiar de lugar, con el menú de la esquina superior-izquierda de la rejilla arrastramos ese valor hacia abajo.
Este procedimiento se puede aplicar a cualquier columna. Puede acceder a este menú también con el atajo de teclado "Control + Alt + M".
Si quiere puede usar el campo ID_CUENTA_CONTRA para indicar la contrapartida manualmente antes de la importación de los datos en GeneraContaplus.
Importación de norma 43
Si su banco le suministra la norma 43 también puede cargar la misma. Este procedimiento también funciona con el formato especial del Banco Popular.
Pasos a seguir:
- Seleccionar el archivo con la norma 43.
- Importar fichero norma 43.
- Seleccionar la línea a partir de la que queremos importar el extracto.
- Cargar a Movimientos desde seleccionado.
Si considera que la asignación de subcuentas le resulta mas sencilla de hacer en una hoja de cálculo, puede exportar el extracto de norma 43 a Excel y volver a cargarlo tras la asignación de las subcuentas correspondientes.
Automatizaciones de asignaciones
Automatizaciones de asignaciones
GeneraContaplus incluye un sistema que permite la asignación de subcuentas y otros datos de forma automatizada a través del un sencillo y potente sistema de máscaras.
Procedimiento
El sistema está basado en simples archivos de texto que se cargan y aplican dentro de la aplicación. Esto permita que pueda tener tantos como necesite para dar soporte a diferentes casos y clientes.
Por comodidad le aconsejamos que cree un directorio llamado Automatiza y sitúe dentro los archivos de automatización.
Una vez cargado el archivo en el formulario pulsamos las opción Procesar automatización para asignar datos según las máscaras creadas.
Solo se aplican las asignaciones si el contenido del campo destino está vacío.
Las automatizaciones se aplican en orden ascendente. Una vez asignado un campo, ya no se modifica con máscaras posteriores.
Puede aplicar tantas automatizaciones como considere oportuno. Solamente tendría que ir cargando y procesando las mismas.
Estructura del archivo
En la primera file deben aparecer los nombres de los campos a utilizar en la automatización. No deben aparecer necesariamente todos los campos posibles, solo aquellos que se necesiten.
Cada campo debe ir separado por el símbolo de la barra vertical "|".
En las líneas posteriores aparecerán los contenidos de cada campo de la primera fila. Cuando no tenga contenido no se pondrá nada pero aún así se separará por "|".
Ejemplo de archivo sencillo para contabilizar de los movimientos de un banco.
CONCEPTO|ID_CUENTA_CONTRA COMISI%|626.1 %REMESA%|43000000 %|555
En este caso se utiliza el campo CONCEPTO para asignar la subcuenta ID_CUENTA_CONTRA.
El símbolo % sustituye cualquier número de caracteres. El símbolo _ sustituye únicamente un carácter. Sabiendo esto ya podemos interpretar el funcionamiento de la automatización:
- Si el campo ID_CUENTA_CONTRA tiene contenido no se modifica.
- A todo lo que el concepto empiece por COMISI se le asigna la subcuenta 62600001.
- A todo aquello que tenga la palabra REMESA en el concepto se le pone la subcuenta 43000000.
- Al resto se le asigna la 55000000 para que posteriormente lo cambiemos en Contaplus
Nombres de campos
Campos de filtrado simple: CONCEPTO, CUENTA y DH
Serán utilizados como máscara de filtrado en base al contenido de la columna indicada. Se usará el carácter % para sustituir cualquier y _ para sustituir únicamente un carácter.
Si se quieren forzar el filtrado solo para determinados tipos de movimiento, Debe o Haber, usaremos el campo DH. Esto fuerza que la automatización se aplique a solo los movimiento del tipo indicado. Cualquier carácter diferente de D o H, y el filtro será aplicado a todos los movimientos.
Estos campos pueden usarse de forma complementaria. Se puede filtrar por el contenido de la columnas CONCEPTO, CUENTA y DH a la vez.
No se tienen en cuenta mayúsculas o minúsculas.
Campos de asignación simple: ID_CUENTA_CONTRA, ID_CUENTA_BASE, ID_CUENTA, ID_CONTRA
En este caso solo se aplican si no tiene contenido el campo indicado.
Las subcuentas pueden escribirse como:
- Subcuenta completa
- Solo la primera parte y será completada con ceros hasta el número de caracteres configurado. 555 pasará a 55500000
- Usar el método de Contaplus de indicar un "." entre los diferentes dígitos de las subcuenta que será sustituido por ceros hasta completar los caracteres necesarios. 626.1 pasará a 62600001.
Filtrado avanzado: FILTRO
Este campo se puede utilizar para hacer filtros complejos independientes o complementarios a los sencillos de CONCEPTO y CUENTA.
Por ejemplo IRPF<>0 usará una máscara que filtrará todas las líneas cuyo IRPF sea diferente de 0.
Revise la ayuda sobre los operadores en filtrados avanzados para montar cualquier tipo de filtrado.
Asignación avanzada: ASIGNA
Aparte de los campos anteriores puede asignar cualquier campo de la tabla de datos usando este campo.
Si complementamos el filtro anterior con IRPF<>0|ID_CUENTA_IRPF=4751.4 asigna la subcuenta 47510004 a todas las líneas que tengan IRPF diferente de 0.
Asignaciones habituales
Hemos automatizado partes de las asignaciones mas habituales para que no sea necesario montarlas a través del sistema de automatización descrito. Si considera que alguna otra le puede ser de utilidad solo tiene que solicitarla.
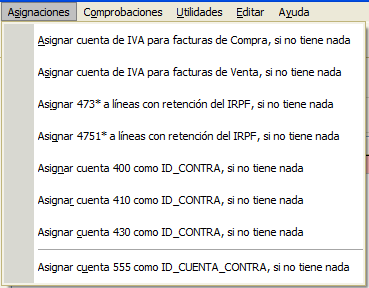
Operadores en filtrados avanzados
Operadores en filtrados avanzados
Utilice las instrucciones siguientes para generar filtros avanzados.
Descripción =========== Usa estos filtros avanzados para filtrar los datos a mostrar: Ejemplos ========= Provincia = 'Almería' or Ciudad = 'Sierro' Provincia <> 'Almería' or Ciudad = NULL Cuando los campos de la tabla contengan espacios, debes encerrar el nombre del campo entre corchetes: [Telefono personal] = '611-000000' or [Segundo apellido] = 'Martos' También puedes comparar dintintos campos de la tabla: Ciudad <> Provincia Los filtros en principio discriminan entre mayusculas y minusculas, para evitar eso usa las funciones "Lower" y "Upper": UPPER(CIUDAD) = 'GRANADA' Tampoco filtra cuando cumpla el filtro de forma parcial, para ello usa "%", "_" y "*": Lower(Ciudad) = 'ma*' Lower(Ciudad) like 'ma%' Ident_Cliente = 21_ Como te abrás dado cuenta la comilla simple es obligatoria para filtrar texto, sin embargo no se usa en los numeros, ten esto en cuenta. NUMERO = 21 NOMBRE = 'Alicia' Operadores ========== < Menor que > Mayor que >= Mayor o igual que <= Menor o igual que = Igual que <> Distinto que AND Filtra por varias condiciones, solo los datos que cumplen todas las condiciones NOT Filtra solo los valores que cumplen la primera condición pero no la segundo OR Cuando cumple al menos alguna de las condiciones IS NULL Devuelve los campos donde el valor del campo filtrado es NULO (no tiene asignado ningún valor) IS NOT NULL Cuando los campos no son nulos + Suma numeros, concatena palabras y suma valores a fechas y horas - Resta numeros y valores a fechas y números * Multiplica dos numeros / Divide dos numeros Upper Pone en mayusculas una cadena de palabras o el valor de un campo Lower Pone en minusculas una cadena de palabras o el valor de un campo Substring Función que devuelve solo una parte de una cadena de palabras, empezando desde una determinada posición. "Substring(campo o cadena de caracteres,desde la posición,numero de caracteres)" Trim Elimina los espacios o un determinado caracter desde el principio al final de una cadena TrimLeft Elimina los espacios o un determinado caracter al principio de una cadena TrimRight Elimina los espacios o un determinado caracter al final de una cadena Year Devuelve el año de una fecha o una hora Month Devuelve el mes de una fecha o una hora Day Devuelve el dia de una fecha o una hora Hour Devuelve la hora de un valor de tiempo determinado Minute Devuelve el minuto de una hora determinada Second Devuelve el segundo de una hora determinada GetDate Devuelve la hora actual Date Devuelve la fecha de un valor que incluye fecha y hora Time Devuelve la hora de un valor que incluye fecha y hora Like Para incluir patrones al comparar valores en una cadena de caracteres In Test de inclusión (en) * Caracter especial para buscar comparaciones parciales Date cuenta de los sofisticados que pueden ser tus filtros: (Custno > 1400) AND (Custno < 1500); Para separar distintas partes de los filtros usa los paréntesis. Mas ejemplos comentados ======================== Comparaciones -------------- = State = 'CA' <> State <> 'CA' >= DateEntered >= '1/1/1998' <= Total <= 100,000 > Percentile > 50 < Field1 < Field2 Palabras especiales ------------------- BLANK State <> 'CA' or State = BLANK Los campos en blanco no aparecen salvo que esplicitamente los determines así IS NULL Field1 IS NULL IS NOT NULL Field1 IS NOT NULL Operadores lógicos ------------------ and State = 'CA' and Country = 'US' or State = 'CA' or State = 'MA' not not (State = 'CA') Operadores aritmeticos ---------------------- + Total + 5 > 100 Aplicar a numeros, cadenas de caracteres, fechas y horas - Field1 - 7 <> 10 Aplicar a numeros, fechas y horas * Discount * 100 > 20 Aplicar solo a numeros / Discount > Total / Cantidad
Buscar y asignar subcuentas
Buscar y asignar subcuentas
Configurar ejercicio
Antes de realizar estos procedimientos necesitamos asignar los datos de su programa contable. Por ejemplo, el directorio dónde está el ejercicio de Contaplus en el que queremos hacer la importación de datos.
Las diferentes utilidades que vamos a explicar están dentro del menú superior de Utilidades.
Asignar subcuentas por NIF
Este procedimiento es ideal para cargar facturas y asignar las subcuentas a través del contenido del campo NIF.
Este procedimiento depende del valor de ID_CUENTA. El programa buscará la contrapartida en el subgrupo 400 y 410 en el caso de IVA Soportado y en el 430 en el IVA Repercutido.
Buscar subcuenta F9
El programa le mostrará el listado de subcuentas para que pueda buscar la que necesita.
Puede filtrar por subgrupo contable y el inicio del nombre de la subcuenta en la parte inferior.
Una vez localizada la subcuenta puede asignar la misma al campo indicado.
Para facilitar la asignación hemos creado dos accesos directos que seleccionan el nombre de la cuenta automáticamente según dónde se esté posicionado en el listado de datos. Posicionese en el campo de cuenta dónde quiere buscar la subcuenta y pulse F9 o *. El programa seleccionará ese campo para asignación.
Asignar pago/cobro por importe F7
Una utilidad que le vendrá bien es localizar contrapartidas para los movimientos de los extractos bancarios por importe dentro de las subcuentas de clientes y proveedores.
Aunque se predefinen ciertos valores de filtrado por defecto puede cambiar esa información si lo necesita.
Editado y filtrado de datos
Editado y filtrado de datos
Editar datos
La tabla de datos es totalmente editable. Puede realizar todos los campos que considere oportunos. Incluso puede usar el menú de la rejilla de datos (Control + Alt + M o click en esquina superior izquierda con triángulo azul) para realizar una serie de modificaciones avanzadas:
La opción arrastrar le permite arrastrar el contenido del campo seleccionado hacia abajo.
También puede reemplazar un texto por otro o añadir otro nuevo al final.
Asignaciones habituales
Hemos automatizado partes de las asignaciones mas habituales para que no sea necesario montarlas a través del sistema de automatización descrito. Si considera que alguna otra le puede ser de utilidad solo tiene que solicitarla.
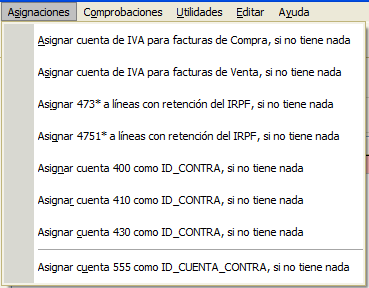
Filtrar datos
Si le interesa filtrar la información importada hay unos filtros que le vendrán muy bien.
Puede filtrar errores, errores de NIF, por nombre de cuenta, concepto y número de asiento.
Comprobar y verificar subcuentas
Comprobar y verificar subcuentas
Esta opción siempre es recomendable utilizarla, pero mucho más en el caso de que no vaya a generar las subcuentas junto con los movimientos de diario. Esa opción se obtiene marcando el campo "Vacío" .
Utilice para la opción "Verificar existencia de subcuenta en Contaplus". Puede acceder a esas opciones con los atajos de teclado F5 y -. Si está situado sobre un campo de cuenta será seleccionado automáticamente.
En el formulario que aparece podrá seleccionar la subcuenta a verificar. Solo se verifican las subcuentas asignadas, si el campo está vacío simplemente pasará al siguiente registro.
"Verificar solo indicada" solo comprueba el campo indicado en "Subcuenta". Si quiere verificar todas las subcuentas con valores utilice "Verificar todas subcuentas".
La opción "Comprobar que existe la ID_CONTRA y ID_CUENTA_BASE en todos" puede ser un buen complemento a la opción anterior. Verifica que dicha cuenta está asignada, no que esté creada en Contaplus.
Importaciones en Contaplus
Importaciones en Contaplus
Campos a utilizar en importación en Contaplus
Campos a utilizar en importación en Contaplus
Cuentas contables
| Campo | Descripción |
|---|---|
| ID_CUENTA | Número de cuenta. Hasta 12 caracteres.
|
| CUENTA | Nombre de cuenta. Hasta 40 caracteres. |
| CUENTA_LARGA | Nombre de cuenta largo. Hasta 100 caracteres. |
| NIF | NIF del tercero. Hasta 15 caracteres. |
| TIPO_IDENT | Solo si se indica el NIF. Tipo de identidad asociado al tercero. Se usaba anteriormente para el modelo 340 y en la actualidad para el SII. Tabla de referencia: 1 NIF 2 NIF/IVA (NIF operador intracomunitario) 3 Pasaporte 4 Documento Oficial de identificación expedido por el páis o territorio de residencia 5 Certificado de residencia fiscal 6 Otro documento probatorio |
| RLEGAL_NIF | NIF de representante legal. |
| DOMICILIO | Hasta 35 caracteres. |
| POBLACION | 25 caracteres |
| CODPOSTAL | 5 caracteres |
| PROVINCIA | Hasta 20 caracteres |
| PAIS | Código iSO de 2 caracteres del país del sujeto. El programa tiene una tabla interna que traduce este código estándar a los códigos numéricos de A3. |
| TELEFONO | 12 caracteres |
| 50 caracteres | |
| PROYECTO | Proyecto a que está asociada la cuenta contable. 6 caracteres. |
| ID_CUENTA_BASE o RLEGAL_NOMBRE |
Contaplus, a diferencia de otros programas, no permite asignar una cuenta de ingreso o gasto por defecto a las cuentas de clientes y proveedores/acreedores. Usamos este campo para configurar esta cuenta de ingreso o gasto por defecto. Su contenido se carga en el campo Nombre de representante legal. Cuando buscamos una subcuenta de cliente o proveedor/acreedor por NIF para cargar facturas, aparte de ID_CONTRA también se asigna ID_CUENTA_BASE según el nombre de representante legal en Contaplus. Se puede desactivar este comportamiento con la opción: Subcuentas: Pasar ID_CUENTA_BASE asociada a ID_CONTRA an Nombre de Representante Legal |
| Datos de cuentas de IVA: 472* y 477* Es preferible dar de alta estas subcuentas en el propio Contaplus de forma manual |
|
| TIPO_IVA | Al dar de alta una subcuenta 472 o 477 indica el tipo de IVA aplicable.
Debe estar dado de alta en Contaplus. Si no se indica nada, en la cuenta 472 se considera el tipo "O" y para la 477 el "G". Opciones posibles: REPERCUTIDO - DEVENGADO:
SOPORTADO - DEDUCIBLE:
|
| ID_CUENTA_RE | Cuenta a utilizar para recargo de equivalencia. |
| P_IVA | Porcentaje de IVA aplicable. |
| P_RE | Porcentaje de recargo de equivalencia aplicable. |
Diarios y apuntes
Asientos de Diario normal con varias líneas
| Campo | Descripción |
|---|---|
| ID_ASIENTO | Se utiliza para agrupar líneas de un mismo asiento. Su valor solo vale para esta agrupación, no se traslada al asiento final en Contaplus. |
| ID_CUENTA | Número de cuenta contable. Hasta 12 caracteres. |
| DEBE | |
| HABER | |
| IMPORTE | Es una alternativa a usar DEBE/HABER. El programa pasa valor a DEBE si es positivo y a HABER si es negativo. Interesante para la carga de extractos bancarios. |
| FECHA | Aparte de la fecha del asiento determina el ejercicio de A3 en que se importa. |
| DOCUMENTO | Referencia de Documento. Hasta 10 caracteres. La aplicación se queda con los 10 de la derecha si se excede. Si no se define se trata de usar FACTURA_REF o FACTURA en ese mismo orden. |
| CONCEPTO | Concepto a colocar en línea de asiento. Hasta 25 caracteres. |
| CONCEPTO_FORZADO | Es un campo concepto que permite forzar un concepto en el asiento sin perder el contenido de CONCEPTO. Se utiliza en contabilización de extractos bancarios. Hasta 25 caracteres. |
| ID_CUENTA_CONTRA | Para indicar la cuenta de la contrapartida. Si se están contabilizando asientos de IVA (472* y 477*) sin datos de factura se asigna de forma automática la contrapartida REGULARIZACI |
| DEPARTAMENTO | 3 caracteres |
| PROYECTO | 6 caracteres |
Asientos de Diario compactos
Este mecanismo permite generar asientos cargando una única línea de datos.
Es un método muy flexible ya que permite hasta desglosar importes y crear hasta tres asientos diferentes.
| Campo | Descripción |
|---|---|
| Anteriores | Campos especificados en tabla anterior para asientos normales. |
| ID_CUENTA_CONTRA | Especifica la contrapartida de ID_CUENTA. Si hay valor de HABER esta cuenta irá al DEBE, y al contrario. |
| Desglose de movimiento en dos contrapartidas | |
| ID_CUENTA_CONTRA1 y ID_CUENTA_CONTRA2 | Es alternativo al uso de ID_CUENTA_CONTRA. Permite asignar dos contrapartidas al valor asignado a ID_CUENTA. Se usa, por ejemplo, para desglosar un movimiento bancario en dos subcuentas e importes. Es necesario que ID_CUENTA1 e ID_CUENTA2 estén vacíos para que funciona y no lo confunda con asientos adicionales. |
| DEBE1/HABER1 y DEBE2/HABER2 | Necesario para indicar el importe asignado a ID_CUENTA_CONTRA1 e ID_CUENTA_CONTRA2 |
| Creación de asiento adicional independiente segundo | |
| ID_CUENTA1 e ID_CUENTA_CONTRA1 | Cuentas a utilizar en el segundo asiento |
| FECHA1 | Fecha para segundo asiento. Si no se define se usa FECHA. |
| DEBE1 y HABER1 | Importe que se va a asignar a ID_CUENTA1. No es necesario asignar valor a ambos. El valor de ID_CUENTA_CONTRA1 será de signo contrario: Debe/Haber |
| CONCEPTO1 |
Concepto de línea de asiento. Si no se define se usa CONCEPTO. |
| Creación de asiento adicional independiente tercero | |
| ID_CUENTA2 e ID_CUENTA_CONTRA2 | Cuentas a utilizar en el segundo asiento |
| FECHA2 | Fecha para segundo asiento. Si no se define se usa FECHA. |
| DEBE2 y HABER2 | Importe que se va a asignar a ID_CUENTA2. No es necesario asignar valor a ambos. El valor de ID_CUENTA_CONTRA2 será de signo contrario: Debe/Haber |
| CONCEPTO2 |
Concepto de línea de asiento. Si no se define se usa CONCEPTO. |
| Creación de asiento adicional independiente cuarto | |
| ID_CUENTA3 e ID_CUENTA_CONTRA3 | Cuentas a utilizar en el segundo asiento |
| FECHA3 | Fecha para segundo asiento. Si no se define se usa FECHA. |
| DEBE3 y HABER3 | Importe que se va a asignar a ID_CUENTA3. No es necesario asignar valor a ambos. El valor de ID_CUENTA_CONTRA3 será de signo contrario: Debe/Haber |
| CONCEPTO3 |
Concepto de línea de asiento. Si no se define se usa CONCEPTO. |
| Creación de asiento adicional independiente quinto | |
| ID_CUENTA4 e ID_CUENTA_CONTRA4 | Cuentas a utilizar en el segundo asiento |
| FECHA4 | Fecha para segundo asiento. Si no se define se usa FECHA. |
| DEBE4 y HABER4 | Importe que se va a asignar a ID_CUENTA4. No es necesario asignar valor a ambos. El valor de ID_CUENTA_CONTRA4 será de signo contrario: Debe/Haber |
| CONCEPTO4 |
Concepto de línea de asiento. Si no se define se usa CONCEPTO. |
| Creación de asiento adicional independiente sexto | |
| ID_CUENTA5 e ID_CUENTA_CONTRA5 | Cuentas a utilizar en el segundo asiento |
| FECHA5 | Fecha para segundo asiento. Si no se define se usa FECHA. |
| DEBE5 y HABER5 | Importe que se va a asignar a ID_CUENTA5. No es necesario asignar valor a ambos. El valor de ID_CUENTA_CONTRA5 será de signo contrario: Debe/Haber |
| CONCEPTO5 |
Concepto de línea de asiento. Si no se define se usa CONCEPTO. |
| Creación de asiento adicional independiente séptimo | |
| ID_CUENTA6 e ID_CUENTA_CONTRA6 | Cuentas a utilizar en el segundo asiento |
| FECHA6 | Fecha para segundo asiento. Si no se define se usa FECHA. |
| DEBE6 y HABER6 | Importe que se va a asignar a ID_CUENTA6. No es necesario asignar valor a ambos. El valor de ID_CUENTA_CONTRA6 será de signo contrario: Debe/Haber |
| CONCEPTO6 |
Concepto de línea de asiento. Si no se define se usa CONCEPTO. |
Facturas emitidas y recibidas
Registro contable y fiscal de factura
El programa identifica este tipo de registros cuando ID_CUENTA es de IVA (empieza por 472 o 477) y hay algún valor asignado a ID_CONTRA.
| Campo | Descripción |
|---|---|
| ID_CUENTA | Cuenta de IVA. El programa completa a los dígitos configurados. Esta cuenta identifica el tipo de factura: emitidas o recibida. Si pone algo como 477* o 472* el programa pone el valor de % de IVA (P_IVA) en la cuenta, por ejemplo pasa a 477.21 si el IVA es el 21%. |
| ID_CONTRA | Cuenta de cliente/proveedor. Se existencia determina que se trate de un registro de factura y no una asiento contable simple. |
| NIF | Se usa para localizar automáticamente ID_CONTRA en base de datos de cuentas de Contaplus. En caso de no encontrase y que haya que crear una nueva cuenta también se pasa como dato de terceros. Se traspasa como dato si está activa la opción: Volcar datos de tercero en apuntes de IVA |
| NOMBRE | Para especificar el nombre del cliente o proveedor. Es preferible el uso de este campo a CUENTA_CONTRA. Al crear cuentas contables nuevas el programa usa CUENTA_CONTRA y NOMBRE en ese orden. Se traspasa como dato si está activa la opción: Volcar datos de tercero en apuntes de IVA |
| TIPO_IDENT | Tipo de identidad del tercero. Se traspasa como dato si está activa la opción: Volcar datos de tercero en apuntes de IVA |
| RLEGAL_NIF | NIF de representante legal. Se traspasa como dato si está activa la opción: Volcar datos de tercero en apuntes de IVA |
| Datos para creación de Cuenta | DOMICILIO, POBLACION, CODPOSTAL, PROVINCIA, PAIS, TELEFONO, FAX y EMAIL Al crear nueva cuenta de cliente/proveedor dichos datos se traspasan. En diario y facturas no tienen ningún efecto. |
| GRUPO | Permite determinar en qué grupo contable se busca la cuenta ID_CONTRA a través del NIF. En caso de no definirse se busca en 472 en 400-410 y 477 en 430-440. |
| GRUPO_CREAR | En el grupo en que crear la nueva ID_CONTRA, subcuenta de cliente/proveedor en caso de no encontrase por NIF. En clientes habitualmente será 4300, pero entre proveedores y acreedores tendrá que fijar 4000 o 4100. |
| FECHA | Fecha del asiento contable, y de factura si no se indica la FECHA_EXPEDICION. |
| FECHA_EXPEDICION | Fecha de expedición de la factura. Necesario para SII. |
| FECHA_OPERACION | Fecha de operación de la factura. Necesario para SII. |
| DOCUMENTO | Hasta 10 caracteres alfanuméricos para definir al referencia de la factura. Si no se rellena, se usa FACTURA_REF o FACTURA en ese orden. Se cogen los datos desde la derecha. |
| FACTURA | Hasta 8 caracteres numéricos para indicar número de factura. Si no se rellena, se usa FACTURA_REF o DOCUMENTO en ese orden. Se convierten a número y se cogen los datos desde la derecha. |
| SERIE | 1 caracter alfanumérico para indicar la serie. |
| FACTURA_REF | Para indicar el número de factura real de la factura. Hasta 40 caracteres alfanuméricos. Utilice este campo si está obligado al SII, ya que es imprescindible indicar la referencia de factura real. Si no se rellena, se usa FACTURA o DOCUMENTO en ese orden. |
| CONCEPTO | Concepto del asiento contable. |
| CONCEPTO_FORZADO | Es para forzar conceptos diferentes sin tener que sobre-escribir el CONCEPTO forzado. Tiene preferencia sobre CONCEPTO. |
| Facturas con un único tipo de IVA | |
| BASE | Base imponible |
| CUOTA | Cuota de IVA, el programa lleva el mismo a DEBE o HABER de forma automática según ID_CUENTA sea 472 o 477 |
| P_IVA | Porcentaje de IVA. |
| CUOTA_RE | Cuota de Recargo de Equivalencia |
| P_RE | Porcentaje de Recargo de Equivalencia. No se traslada a Contaplus, es solo informativo. |
| IRPF | Cuota de IRPF |
| P_IRPF | Porcentaje de IRPF. No se traslada a Contaplus, es solo informativo. |
| ID_CUENTA_IRPF | Cuenta a utilizar en IRPF |
| ID_CUENTA_RE | Cuenta a utilizar en recargo de equivalencia. |
| ID_CUENTA_BASE | Cuenta para cargar la base imponible: ingreso o gasto. |
| ID_CUENTA_ISP | Cuenta a utilizar cuando hay Inversión de Sujeto Pasivo en compras. |
| BI | Indicar con un 1 si es Bién de Inversión en facturas recibidas. |
| Facturas con varios tipos de IVA | |
| BASE1, BASE2, BASE3, BASE4, BASE5 y BASE6 | |
| CUOTA1, CUOTA2, CUOTA3, CUOTA4, CUOTA5 y CUOTA6 | |
| P_IVA1, P_IVA2, P_IVA3, P_IVA4, P_IVA5 y P_IVA6 | |
| CUOTA_RE1, CUOTA_RE2, CUOTA_RE3, CUOTA_RE4, CUOTA_RE5 y CUOTA_RE6 | |
| P_RE1, P_RE2, P_RE3, P_RE4, P_RE5 y P_RE6 | |
| ID_CUENTA_DBASE1, ID_CUENTA_DBASE2, ID_CUENTA_DBASE3, ID_CUENTA_DBASE4, ID_CUENTA_DBASE5 y ID_CUENTA_DBASE6 | Se utiliza para indicar la cuenta contable a usar en la base imponible, el importe se saca de la BASE? correspondiente a la ID_CUENTA_DBASE? que le corresponda. Para que funcione ID_CUENTA_BASE tiene que ser nulo. |
| ID_CUENTA_IVA1, ID_CUENTA_IVA2, ID_CUENTA_IVA3, ID_CUENTA_IVA4, ID_CUENTA_IVA5 y ID_CUENTA_IVA6 | Para indicar la cuenta de IVA a utilizar. En caso de no indicarse se utiliza ID_CUENTA. Es necesario poner ID_CUENTA a pesar de indicar estos campos para que el sistema identifique el registro como factura de compra o venta. |
| ID_CUENTA_RE1, ID_CUENTA_RE2, ID_CUENTA_RE3, ID_CUENTA_RE4, ID_CUENTA_RE5 y ID_CUENTA_RE6 | Para indicar la cuenta de recargo de equivalencia. En caso de no indicarse se utilizar ID_CUENTA_RE |
| IRPF, P_IRPF e ID_CUENTA_IRPF | El IRPF no se divide. |
| Desglose de base imponible en varias cuentas de ingreso/gasto | |
| ID_CUENTA_DBASE1, ID_CUENTA_DBASE2, ID_CUENTA_DBASE3, ID_CUENTA_DBASE4, ID_CUENTA_DBASE5 y ID_CUENTA_DBASE6 | Cuenta para asignar la base imponible a diferentes cuentas de ingreso o gasto. |
| DBASE1, DBASE2, DBASE3, DBASE4, DBASE5 y DBASE6 | Importe asignado a esa base imponible. |
| Estos campos no deben tener valores para que funcione el desglose de bases. Aunque podemos poner ID_CUENTA_BASE con * al final y el programa asigna automáticamente esa cuenta cambiando la parte final por el P_IVA? correspondiente |
|
| Suplidos a añadir en factura | |
| SUPLIDO | Importe de suplido a añadir al cliente o proveedor |
| ID_CUENTA_SUPLIDO | Cuenta contable en que añadir el suplido |
Registro de cobro/pago asociado a factura
GeneraConta permite crear otro asiento adicional asociado a la factura para registrar un cobro completo e inmediato de la misma.
| Campo | Descripción |
|---|---|
| ID_CONTRA | Cuenta de cliente o proveedor 12 caracteres |
| ID_CUENTA_CONTRA | La cuenta de tesorería o efectos comerciales asociada al cobro/pago. 12 caracteres |
| CONCEPTO1 | Concepto del asiento del cobro/pago. Si no se indica se usa el contenido de CONCEPTO. 25 caracteres máximos. |
Distribución Analítica de apunte en Diario y Facturas
La asignación analítica es completa: al 100%. Se usará tanto en contabilización de facturas como en asientos normales.
| Campo | Descripción |
|---|---|
| DEPARTAMENTO | Código de departamento 3 caracteres |
| PROYECTO | Código del proyecto 6 caracteres |
| SegActiv | Segmentos de Actividades 6 caracteres |
| SegGeog | Segmentos Geográficos 6 caracteres |
Enlazar datos de Contaplus con GeneraConta
Enlazar datos de Contaplus con GeneraConta
Una de las principales virtudes de GeneraConta es que puede trabajar directamente con los datos de Contaplus para ello es necesario configurar la conexión al directorio del ejercicio de Contaplus.
Configurar ejercicio de Contaplus
Primero se crea un perfil de configuración para el ejercicio en que estamos trabajando y que configura el programa de consulta: Contaplus.
Tras esto se selecciona el directorio dónde está el ejercicio de Contaplus en el que queremos hacer la importación de datos.
Se ha añadido una opción que le permitirá buscar los directorios de los ejercicios a través de la consulta de las empresas.
Para buscar el archivo de empresas o el directorio del ejercicio utilice el icono de la carpeta en el extremo derecho del campo.
Opciones adicionales
Volcar datos de tercero en apuntes de IVA: Al generar el asiento de facturas se indican los datos de la contraparte: NOMBRE, NIF, TIPO_IDENT y RLEGAL_NIFa nivel de línea de asiento en cuantas 472* y 477*.
Usar copia local de datos: Para evitar bloqueos se trabaja con una copia de los archivos de Diario y Subcuentas de Contaplus. Esto también hace más eficiente los procesos de lectura de esos archivos.
Construir plan de cuenta completo: Aparte de las subcuentas se usan también los grupos y subgrupos contables al generar plan de cuentas de consulta.
Subcuentas: Pasar ID_CUENTA_BASE asociada a ID_CONTRA an Nombre de Representante Legal: Esto es un truco que permite configurar la cuenta de ingreso o gasto al crear las cuentas de clientes y proveedores.
Es conveniente que configure los dígitos con los que quiere trabajar en este perfil de configuración para el ejercicio.
También hay una opción que genera una copia de seguridad del directorio de Contaplus en que estamos trabajando en un archivo zip.
Diario y mayores
Diario y mayores
Una vez configurado el directorio del ejercicio de trabajo de Contaplus podemos utilizar estas dos opciones para consulta y comprobación.
Ver diario F8
Ver mayor de subcuenta F6
Debe situarse en cualquiera de los campos de subcuenta, con contenido, y pulsar F6 o /. Esto le mostrará el mayor de la subcuenta seleccionada.
Tenga paciencia con estas opciones. La base técnica de los datos de Contaplus no permite mucha velocidad sin complicar excesivamente el acceso a los mismos.
Sumas y saldos
Sumas y saldos
GeneraConta permite construir un Sumas y Saldos a través de los datos de los programas contables o los importados.
Tenga en cuenta que el resultado es muy interesante pero el procedimiento es manual, tenga paciencia si maneja muchas información. Una vez terminado podrá hacer una revisión de su contabilidad de forma muy cómoda y flexible.
Puede pasar el Sumas y Saldos a Excel.
Exportar subcuentas y diario a hoja de cálculo
Exportar subcuentas y diario a hoja de cálculo
También puede utilizar GeneraConta para exportar las subcuentas y diario de su programa contable a una hoja de cálculo.
Exportar subcuentas a Excel
Una vez abierto el formulario con las subcuentas se utiliza la opción superior Exportar -> Copiar subcuentas a portapapeles para pegar en hoja de cálculo.
Abrimos una hoja de cálculo en Excel o LibreOffice y pegamos con Control + V, botón derecho o icono en barra de superior.
Exportar diario a Excel
Una vez abierto el formulario con el diario se utiliza la opción superior Exportar -> Copiar diario a portapapeles para pegar en hoja de cálculo (*). Rejilla exporta tal como se ven los datos en la rejilla de datos, y tabla como están ordenados en la tabla.
Abrimos una hoja de cálculo en Excel o LibreOffice y pegamos con Control + V, botón derecho o icono en barra de superior.
Exportación de subcuentas
Exportación de subcuentas
Archivo de subcuentas Vacío
Algunas versiones de Contaplus requieren la existencia de un archivo de Subcuentas, pero solo lo usa si en el archivo de Diario aparece una subcuenta que no tiene dada de alta. Si prefiere gestionar el alta de subcuentas desde Contaplus puede crear un archivo de Subcuentas sin contenido usando la opción "Vacío".
Para usar esta opción antes de generar el archivo del Diario debería comprobar que todas las subcuentas existen en el ejercicio destino en Contaplus.
Archivo de Subcuentas con contenido
Para esta exportación se usarán los campos:
- Campos generales:
- ID_CUENTA: Código de subcuenta
- CUENTA: Nombre de subcuenta
- Campos para clientes y proveedores:
- NIF
- DOMICILIO
- POBLACION
- PROVINCIA
- CODPOSTAL
- FAX
- TIPO_IDENT: Tipo de identificador fiscal, 1 por defecto.
- PAIS: Si el NIF está asignado se considera "ES" por defecto.
- RLEGAL_NIF: Para menores de edad, el NIF del representante legal.
- RLEGAL_NOMBRE: Para menores de edad, el nombre del representante legal.
- Campos para cuentas 472 y 477:
- TIPO_IVA: Indicar el tipo de IVA. Debe estar dado de alta en Contaplus. Si no se indica nada, en la cuenta 472 se considera el tipo "O" y para la 477 el "G".
- P_IVA: Porcentaje de IVA. Debe estar dado de alta en Contaplus.
- ID_CUENTA_RE: Cuenta a utilizar en recargo de equivalencia.
- Otros campos
- PROYECTO: Proyecto a utilizar en la subcuenta.
Si considera que le falta algún campo adicional soportado por su versión de Contaplus, solo tiene que indicarlo para añadamos soporte del mismo.
Para generar el archivo solo tiene indicar su nombre y ubicación, o dejar el valor por defecto, y "Generar Cuentas". Recuerde comprobar que no tiene marcada la opción "Vacío" explicada anteriormente.
Si quiere pasar a mayúscula todos los campos de texto solo tiene que marcar la opción "Pasar a Mayúsculas".
Salvo que se le indique lo contrario deje la codificación de caracteres como "ISO-8859-1". "850" es una codificación antigua de caracteres de muy exporádico uso.
Exportación de Diario
Exportación de Diario
Tiene varias opciones para generar asientos en el diario para facilitarle todo lo posible este proceso.
Asientos completos con varios apuntes
Si quiere importar asientos en los cuales tiene todos los apuntes lo ideal es utilizar esta opción. La clave es el campo ID_ASIENTO. Funciona como un agrupador de apuntes en un mismo asiento.
Puede usarlo para asientos de nóminas, remesas, etc. Le mostramos un ejemplo que carga una asiento completo de nóminas.
Como verá en el ejemplo se ha separado los asientos por trabajador cambiando el valor de ID_ASIENTO. Para poner todos los apuntes en el mismo asiento solo hay que indicar el mismo número de asiento.
Tenga cuidado con las numeraciones para que no se repitan entre asientos independientes.
El campo ID_APUNTE solo tiene utilidad si lo quiere usar para ordenar dentro de GeneraContaplus. Seguramente no tendrá que usarlo nunca y no se utiliza en la exportación.
En estos caso solo tendrá que usar los campos:
- ID_ASIENTO
- ID_CUENTA
- FECHA
- CONCEPTO
- DEBE
- HABER
Asientos con apunte de contrapartida automático
Este caso es habitual en la conciliación de extractos bancarios. A una cuenta concreta se le asignan diferentes cuentas de contrapartida.
Los campos que puede utilizar son:
- ID_CUENTA
- FECHA_CONCEPTO
- DEBE y HABER o IMPORTE que pasa al DEBE los importes positivos y al HABER los negativos automáticamente.
Si conoce el valor de la contrapartida lo puede indicar en ID_CUENTA_CONTRA.
Serán creados asientos con dos apuntes uno con la cuenta ID_CUENTA y otro con ID_CUENTA_CONTRA. Evidentemente el orden varía según el contenido del DEBE y HABER de cada línea.
El sistema utiliza un código de asiento automático que genera un asiento para cada línea. Si quiere agrupar apuntes en un mismo asiento tendrá que hacerlo asignando manualmente el valor de ID_ASIENTO.
Asientos de facturas
Este método permite generar asientos de hasta 5 apuntes de facturas de venta y compra.
Los campos que puede utilizar son, en rojo los mas importantes:
- FECHA
- CONCEPTO
- DOCUMENTO
- ID_CUENTA: La cuenta de IVA a utilizar. Fundamental porque determina parte del comportamiento posterior. También puede asignarla luego con el menú de asignaciones.
- CUENTA: El nombre de la subcuenta de la contrapartida.
- NIF: El NIF del sujeto de la contrapartida. Se puede utilizar para buscar ID_CONTRA.
- TIPO_IDENT: Junto con CUENTA y NIF se vuelca en el apunte de la cuenta de IVA si hemos configurado la opción "Volcar datos de tercero en apuntes de IVA" en el menú Acciones.
- BASE: Importe de la base imponible.
- DEBE o HABER: DEBE en IVA soportado y HABER en repercutido. Si quiere evitar valores negativos en las facturas de abono tiene que invertir la posición: abonos en 472 en HABER y abonos de 477 en DEBE.
- P_IVA: Porcentaje de IVA, incluido aquellos caso en que el IVA sea 0, ya que sino no tendrá registro fiscal de esa factura.
- ID_CONTRA: Cuenta del tercero. Puede buscarla por NIF consultando las subcuentas de Contaplus. No confundir con ID_CUENTA_CONTRA.
- ID_CUENTA_BASE: La cuenta de venta o gasto. Le ahorrará mucho tiempo si determina algún sistema que facilita su selección en la hoja de cálculo.
- IRPF: En aquellas cuentas con retención del IRPF aquí aparece el importe de la misma.
- ID_CUENTA_IRPF: Cuenta a utilizar en el apunte del IRPF. El importe será restado del valor en la cuento de la contrapartida.
- ID_CUENTA_CONTRA: Ideal para registrar también el pago y cobro en el mismo asiento. Cuando tenga contenido el programa directamente generará el movimiento con el cobro/pago.
Jugando con columnas con los campos anteriores puede hacer una carga muy sencilla de facturas. Revise el ejemplo Factura de compra con IRPF y pago inmediato para comprobar su potencia.
Si es una asesoría le recomendamos que estudie la posibilidad de enviar una plantilla pre-configurada a sus clientes para su registro de facturas. Pídanos ayuda o consultenes sus dudas.
Las facturas negativas mantienen el signo, si prefiere invertir el DEBE y HABER, tendrá que cambiar el importe de la cuota de IVA de su lugar habitual: en 472 pasarlo al HABER y en 477 pasar a DEBE.
Opciones de exportación
Si quiere pasar a mayúscula todos los campos de texto solo tiene que marcar la opción "Pasar a Mayúsculas". No le recomendamos esta opción, hace los listados de datos menos legibles.
Salvo que se le indique lo contrario deje la codificación de caracteres como "ISO-8859-1". "850" es una codificación antigua de caracteres de muy exporádico uso.
Importación de datos en Contaplus
Importación de datos en Contaplus
Financiera -> Opciones de diario -> Utilidades de asientos -> Exportación/Importación
Indicamos la ruta de los archivos exportados desde GeneraConta para Subcuentas y Diarios y pulsamos Aceptar.
En este proceso Contaplus importa todas aquellas subcuentas que están en los asientos y no existen en su plan de cuentas.
Tras el proceso el programa indicar los asientos que puede importar y los no válidos para su revisión y vuelta a cargar.
Hay que tener presente que aunque no importemos los asientos, las subcuentas si se importan.
Convertir ejercicios a distintas versiones de Contaplus
Convertir ejercicios a distintas versiones de Contaplus
En ocasiones Contaplus no permite convertir ejercicios contables entre versiones diferentes. Esta función soluciona este problema.
Esto muestra un formulario para abrir y traspasar datos entre las diferentes versiones.
Se utiliza la opción Traspasar Datos aunque es posible que en el caso de subcuentas de forma previa haya que Borrar datos de destino.
Generalmente solo habrá que traspasar datos de Diario.dbf y Subcta.dbf, pero puede traspasar todo lo que quiera.
Puede ser interesante que realice el procedimiento de recalcular en Contaplus tras el traspaso de datos.
Importar desde Diario de A3 a Contaplus
Importar desde Diario de A3 a Contaplus
Se ponen los títulos apropiados para un reconocimiento del contenido de las diferentes columnas de la exportación a Excel del diario desde A3:
FECHA ID_ASIENTO ID_APUNTE CONCEPTO DOCUMENTO ID_CUENTA CUENTA DEBE HABER
Tras esto, hacemos una selección de los nuevos títulos y los datos de Excel y copiamos a portapapeles:
Ajustamos los dígitos de cuentas y pegamos los datos en GeneraConta:
Arreglamos los número y fecha de asiento:
Creamos plan de cuentas a partir de las cuentas del diario:
Ahora ya solo faltaría crear archivos de cuentas y diario para Contaplus:
Y finalmente realizar la importación de datos en Contaplus.
Ejemplos de carga de datos
Ejemplos de carga de datos
Contaplus: Carga de facturas de venta exentas de IVA
Contaplus: Carga de facturas de venta exentas de IVA
En este caso vamos a importar un listado de factura de venta contra una cuenta de cliente genérico y con 1 tipo de IVA del 0%.
Plantilla de hoja de cálculo en formato excel.
Copiamos títulos y datos.
Generamos diario para Contaplus y el resultado final.
Factura de compra con IRPF y pago inmediato
Factura de compra con IRPF y pago inmediato
Para que se pueda apreciar la potencia del sistema de generación de asientos en este asiento indicamos todas las posibles subcuentas a utilizar en una carga de facturas.
Cargaremos una factura con IRPF por arrendamiento, pagada en efectivo inmediatamente. No necesitamos cargar subcuentas porque ya existen por lo que directamente creamos un archivo de Subcuentas vacío.
Usamos ID_CUENTA_CONTRA para indicar que la factura fue pagada de forma inmediata y completa en la misma fecha de su emisión. Y los campos IRPF y ID_CUENTA_IRPF para dar soporte a retenciones a cuenta del IRPF. El resto de campos son los habituales.
Como no queremos sobre-escribir los datos de la subcuenta del tercero ID_CONTRA con un nombre y NIF diferente al que aparece en la propia subcuenta no usamos CUENTA, NIF, ni TIPO_IDENT.
Tras la importación en Contaplus:
Tenemos un asiento con 6 apuntes y un registro fiscal de factura generado desde una única línea de excel:
La pena es que Contaplus nos respeta el orden indicado, quedaría una asiento mas claro.
Importaciones en A3ECO, A3CON o A3Asesor
Importaciones en A3ECO, A3CON o A3Asesor
Campos a utilizar en importación en A3
Campos a utilizar en importación en A3
Cuentas contables
| Campo | Descripción |
|---|---|
| FECHA | Esta fecha determina el ejercicio en que serán creadas las subcuentas |
| ID_CUENTA | Número de cuenta. Hasta 12 caracteres.
|
| CUENTA | Nombre de cuenta. Hasta 30 caracteres. |
| Con opción "Actualizar Saldo Inicial" activada | |
| DEBE | Saldo de apertura del DEBE. No usar si el saldo es del HABER. |
| HABER | Saldo de apertura del HABER. No usar si el saldo es del DEBE. |
| Con opción "Pasar datos de terceros" activada Crea un registro en la tabla de Terceros de A3 Estos campos también están disponibles en la carga de Diario para poder crear cuentas contables completas |
|
| NIF | NIF del tercero. Es la clave, identifica el mismo. En caso de que exista se actualizarán los datos del mismo. En caso contrario A3 lo crea. |
| SIGLA | 2 caracteres |
| VIA | 30 caracteres |
| NUMERO | 5 caracteres |
| ESCALERA | 2 caracteres |
| PISO | 2 caracteres |
| PUERTA | 2 caracteres |
| POBLACION | 20 caracteres |
| CODPOSTAL | 5 caracteres |
| PROVINCIA | Hasta 15 caracteres |
| PAIS | Código iSO de 2 caracteres del país del sujeto. El programa tiene una tabla interna que traduce este código estándar a los códigos numéricos de A3. |
| TELEFONO | 12 caracteres |
| EXTENSION | 4 caracteres |
| FAX | 12 caracteres |
| 30 caracteres | |
| Datos de cuenta bancaria | |
| CCC | Código de 20 dígitos de cuenta |
| CCC_OFICINA | Hasta 20 caracteres para definir la oficina. |
| CCC_DOMICILIO | 25 caracteres. |
Diarios y apuntes
Asientos de Diario normal con varias líneas
| Campo | Descripción |
|---|---|
| ID_ASIENTO | Se utiliza para agrupar líneas de un mismo asiento. Su valor solo vale para esta agrupación, no se traslada al asiento final en A3. |
| ID_CUENTA | Número de cuenta contable. Hasta 12 caracteres. |
| CUENTA | Nombre cuenta contable. Hasta 30 caracteres. Se usa como CONCEPTO en caso de que ni este ni CONCEPTO_FORZADO sean indicados. |
| DEBE | |
| HABER | |
| IMPORTE | Es una alternativa a usar DEBE/HABER. El programa pasa valor a DEBE si es positivo y a HABER si es negativo. Interesante para la carga de extractos bancarios. |
| FECHA | Aparte de la fecha del asiento determina el ejercicio de A3 en que se importa. |
| DOCUMENTO | Referencia de Documento. Hasta 10 caracteres. La aplicación se queda con los 10 de la derecha si se excede. |
| CONCEPTO | Concepto a colocar en línea de asiento. Hasta 30 caracteres. |
| CONCEPTO_FORZADO | Es un campo concepto que permite forzar un concepto en el asiento sin perder el contenido de CONCEPTO. Se utiliza en contabilización de extractos bancarios. Hasta 30 caracteres. |
Asientos de Diario compactos
Este mecanismo permite generar asientos cargando una única línea de datos.
Es un método muy flexible ya que permite hasta desglosar importes y crear hasta tres asientos diferentes.
| Campo | Descripción |
|---|---|
| Anteriores | Campos especificados en tabla anterior para asientos normales. |
| ID_CUENTA_CONTRA | Especifica la contrapartida de ID_CUENTA. Si hay valor de HABER esta cuenta irá al DEBE, y al contrario. |
| Desglose de movimiento en dos contrapartidas | |
| ID_CUENTA_CONTRA1 y ID_CUENTA_CONTRA2 | Es alternativo al uso de ID_CUENTA_CONTRA. Permite asignar dos contrapartidas al valor asignado a ID_CUENTA. Se usa para desglosar un movimiento bancario en dos subcuentas e importes. |
| DEBE1/HABER1 y DEBE2/HABER2 | Necesario para indicar el importe asignado a ID_CUENTA_CONTRA1 e ID_CUENTA_CONTRA2 |
| Creación de asiento adicional independiente segundo | |
| ID_CUENTA1 e ID_CUENTA_CONTRA1 | Cuentas a utilizar en el segundo asiento |
| FECHA1 | Fecha para segundo asiento. Si no se define se usa FECHA. |
| DEBE1 y HABER1 | Importe que se va a asignar a ID_CUENTA1. No es necesario asignar valor a ambos. El valor de ID_CUENTA_CONTRA1 será de signo contrario: Debe/Haber |
| CONCEPTO1 |
Concepto de línea de asiento. Si no se define se usa CONCEPTO. |
| NOTA1 | Nota asociada a apunte. Hasta 195 caracteres |
| Creación de asiento adicional independiente tercero | |
| ID_CUENTA2 e ID_CUENTA_CONTRA2 | Cuentas a utilizar en el segundo asiento |
| FECHA2 | Fecha para segundo asiento. Si no se define se usa FECHA. |
| DEBE2 y HABER2 | Importe que se va a asignar a ID_CUENTA2. No es necesario asignar valor a ambos. El valor de ID_CUENTA_CONTRA2 será de signo contrario: Debe/Haber |
| CONCEPTO2 |
Concepto de línea de asiento. Si no se define se usa CONCEPTO. |
| NOTA2 | Nota asociada a apunte. Hasta 195 caracteres |
Registro de anotación/observación asociada a apunte
| Campo | Descripción |
|---|---|
| NOTA | Nota asociada a apunte. Hasta 195 caracteres |
Facturas emitidas y recibidas
La asignación analítica es completa, al 100%
Registro contable y fiscal de factura
El programa identifica este tipo de registros cuando ID_CUENTA es de IVA (empieza por 472 o 477) y hay algún valor asignado a ID_CONTRA. En caso contrario lo considera un asiento de diario normal sin el registro fiscal de la factura.
Pueden revisar los pasos a seguir para importar facturas.
| Campo | Descripción |
|---|---|
| ID_CUENTA | Cuenta de IVA. El programa completa a los dígitos configurados. Esta cuenta identifica el tipo de factura: emitidas o recibida. |
| ID_CONTRA | Cuenta de cliente/proveedor. Se existencia determina que se trate de un registro de factura y no una asiento contable simple. |
| CUENTA_CONTRA | Nombre de cuenta de cliente/proveedor. En caso de no ser definida el programa usar NOMBRE o CUENTA |
| NIF | Se usa para localizar automáticamente ID_CONTRA en base de datos de cuentas de A3. En caso de no encontrase y que haya que crear una nueva cuenta también se pasa como dato de terceros. |
| NOMBRE | Para especificar el nombre del cliente o proveedor. Es preferible el uso de este campo a CUENTA_CONTRA. Al crear cuentas contables nuevas el programa usa CUENTA_CONTRA y NOMBRE en ese orden. |
| Datos para creación de Cuenta | SIGLA, VIA, NUMERO, ESCALERA, PISO, PUERTA, POBLACION, CODPOSTAL, PROVINCIA, PAIS, TELEFONO, EXTENSION, FAX y EMAIL Al crear nueva cuenta de cliente/proveedor dichos datos se traspasan. En diario y facturas no tienen ningún efecto. |
| GRUPO | Permite determinar en qué grupo contable se busca la cuenta ID_CONTRA a través del NIF. En caso de no definirse se busca en 472 en 400-410 y 477 en 430-440. |
| GRUPO_CREAR | En el grupo en que crear la nueva ID_CONTRA, subcuenta de cliente/proveedor en caso de no encontrase por NIF. Hay que tener cuidado con el contenido de la columna GRUPO_CREAR, tiene que ser un filtro adecuado para filtrar las subcuentas del grupo en que queremos crear esa nueva cuenta. Ejemplo 4300, 4000, 4100. Revisad para que no hay alguna subcuenta en medio que haga que se creen subcuentas muy elevadas. Seguramente haya que bajar o subir ceros para que se filtren adecuadamente las cuentas ya existentes. El programa busca la última y le suma un número. |
| FECHA | Fecha de la factura y asiento contable |
| FECHA_OPERACION | Fecha de operación de la factura, necesaria para SII |
| FECHA_EXPEDICION | Fecha de expedición real de la factura, necesaria para SII |
| DOCUMENTO | Se usan los 10 primeros para el documento tradicional y si no se define FACTURA_REF, hasta los 60 para referencia real de factura a efectos de SII. |
| FACTURA_REF | Para definir referencia de factura distinta a documento. |
| CONCEPTO | Concepto del asiento contable. Hasta 30 caracteres. |
| CONCEPTO_FORZADO | Es para forzar conceptos diferentes sin tener que sobre-escribir el CONCEPTO forzado. Tiene preferencia sobre CONCEPTO. |
| Facturas con un único tipo de IVA | |
| BASE | Base imponible |
| CUOTA | Cuota de IVA, el programa lleva el mismo a DEBE o HABER de forma automática según ID_CUENTA sea 472 o 477 |
| P_IVA | Porcentaje de IVA. |
| CUOTA_RE | Cuota de Recargo de Equivalencia |
| P_RE | Porcentaje de Recargo de Equivalencia |
| IRPF | Cuota de IRPF, solo obligatorio en este caso |
| P_IRPF | Porcentaje de IRPF, solo obligatorio en este caso |
| TIPO_IVA | Tipo de operación de IVA. Valor por defecto 01.
Facturas expedidas: Facturas recibidas: |
| IMPRESO | Impreso a efectos de IRPF e IVA. Valor por defecto 01. , solo obligatorio si hay IRPF. 01: 347 02: 349 03: 115 Dinerarias 04: 115 Especie 05: 110 Profesionales Dinerarias 06: 110 Profesionales en especie 07: 110 Agrarios Dinerarias 08: 110 Agrarios en especie 09: 110 Módulos empresariales dinerarias 10: 110 Módulos empresariales en especie 11: 349 Servicios (Sólo a partir de 2010) 12: 110 Tabacaleras ag.seguros LAE Dinerarias 13: 110 Tabacaleras ag.seguros LAE en especie 14: 110 Inicio actividad profesional Dinerarias 15: 110 Inicio actividad profesional en especie 16: 110 Engorde Dinerarias 17: 110 Engorde en especie 18: 110 Contraprestación forestal Dinerarias 19: 110 Contraprestación forestal en especie 20: 110 Otros rendimientos Dinerarias 21: 110 Otros rendimientos en especie 22: 123 Propiedad intelectual Dinerarias 23: 123 Propiedad intelectual en especie 24: 123 Propiedad industrial Dinerarias 25: 123 Propiedad industrial en especie 26: 123 Prest. Asistencia Dinerarias 27: 123 Prest. Asistencia en especie 28: 123 Rtos. Arrendamientos B.I Dinerarias 29: 123 Rtos. Arrendamientos B.I en especie 30: 123 Rto. Cesión derecho explot. Dinerarias 31: 123 Rto. Cesión derecho explot. en especie 32: 123 Rtos. Subarrend. de inmuebles Dinerarias 33: 123 Rtos. Subarrend. de inmuebles en especie 34: 123 Rentas Cesion Drch. Explotación Dinerarias 35: 123 Rentas Cesion Drch. Explotación en especie 36: 123 Otros rendimientos Dinerarias 37: 123 Otros rendimientos en especie 38: 110 Actividades profesionales 15%Dinerarias 39: 110 Actividades profesionales 15% en especie |
| ID_CUENTA_RE | Cuenta a utilizar en recargo de equivalencia. |
| ID_CUENTA_IRPF | Cuenta a utilizar en IRPF |
| ID_CUENTA_BASE | Cuenta para cargar la base imponible: ingreso o gasto. |
| Facturas con varios tipos de IVA | |
| BASE1, BASE2, BASE3, BASE4 y BASE5 | No indicar ningún valor en BASE para que se pueda tener en cuenta BASE* |
| CUOTA1, CUOTA2, CUOTA3, CUOTA4 y CUOTA5 | Si es 0 no es necesario indicarlo, se asumirá como valor |
| P_IVA1, P_IVA2, P_IVA3, P_IVA4 y P_IVA5 | Si es 0 no es necesario indicarlo, se asumirá como valor |
| CUOTA_RE1, CUOTA_RE2, CUOTA_RE3, CUOTA_RE4 y CUOTA_RE5 | |
| P_RE1, P_RE2, P_RE3, P_RE4 y P_RE5 | |
| IRPF1, IRPF2, IRPF3, IRPF4 y IRPF5 | |
| P_IRPF1, P_IRPF2, P_IRPF3, P_IRPF4 y P_IRPF5 | |
| TIPO_IVA1, TIPO_IVA2, TIPO_IVA3, TIPO_IVA4 y TIPO_IVA5 | |
| IMPRESO1, IMPRESO2, IMPRESO3, IMPRESO4 y IMPRESO5 | |
| ID_CUENTA_IVA1, ID_CUENTA_IVA2, ID_CUENTA_IVA3, ID_CUENTA_IVA4 y ID_CUENTA_IVA5 | Para indicar la cuenta de IVA a utilizar. En caso de no indicarse se utiliza ID_CUENTA. |
| ID_CUENTA_RE1, ID_CUENTA_RE2, ID_CUENTA_RE3, ID_CUENTA_RE4 y ID_CUENTA_RE5 | Para indicar la cuenta de recargo de equivalencia. En caso de no indicarse se utilizar ID_CUENTA_RE |
| ID_CUENTA_IRPF1, ID_CUENTA_IRPF2, ID_CUENTA_IRPF3, ID_CUENTA_IRPF4 y ID_CUENTA_IRPF5 | Para indicar la cuenta de IRPF. En caso de no indicarse se utilizar ID_CUENTA_IRPF |
| ID_CUENTA_DBASE1, ID_CUENTA_DBASE2, ID_CUENTA_DBASE3, ID_CUENTA_DBASE4 y ID_CUENTA_DBASE5 | Cuenta para asignar la base imponible. En caso de no indicarse se utilizar ID_CUENTA_BASE |
Datos de ampliación factura
En este registro se añade datos utilizados a efectos de SII. Los datos asociados a este tipo de registro no se desglosa por base, son únicos por factura.
| Campo | Descripción |
|---|---|
| FacturaRFecha | Fecha de la factura a rectificar. |
| FacturaRNum | Número de factura a rectificar. |
| DUA | Número del documento DUA expedido en aduana. |
| TipoFactura | Tipo de factura a efectos del SII.
En facturas expedidas el valor permitido será: En facturas recibidas los valores permitidos Las opciones ‘T’, ‘C’, ‘D’ y ‘R’ son sólo para facturas rectificativas. |
| ClaveFactura | Clave de tipo de factura a efectos del SII
En facturas expedidas el valor permitido será: En facturas recibidas los valores permitidos serán: |
| RLEGAL_NIF | NIF del representante legal. |
| NumFacturaInicial | Número factura inicial |
| NumFacturaFinal | Número factura final |
| NumDocumentos | Número de documentos |
| EmitidaPorTerceros | Usar 1 paraFactura Emitida por Terceros |
| VariosDestinatarios | Usar 1 paraVarios Destinatarios |
| CupBonDes | Usar 1 para Cupones, Bonificaciones o Descuentos |
| BI | Usar 1 para indicar factura de bienes de inversión. |
| TipoExenta | Tipo Exención factura emitida. Sólo para facturas emitidas Se tendrá en cuenta lo informado en este campo cuando alguna de las bases de la factura va a la operación 9. Los valores que pueden tener son los siguientes: Por defecto se tomará se informará en la factura “Otra Exención”. |
| TipoNoSujeta | Tipo no Sujeción factura emitida Sólo para facturas emitidas Se tendrá en cuenta lo informado en este campo cuando alguna de las bases de la factura va a la operación 8. Los valores que pueden tener son los siguientes: Por Defecto si no se informa nada se informará en la factura Operación que da lugar a inversión de sujeto pasivo. |
| CCAJA | Si se pone un 1 la factura se marca como criterio de Caja. |
Registro de descripción de la factura
| Campo | Descripción |
|---|---|
| DESCRIPCION | Descripción asociada a factura. Hasta 451 caracteres |
Registro de cobro/pago asociado a factura
GeneraConta permite crear otro asiento adicional asociado a la factura para registrar un cobro completo e inmediato de la misma.
| Campo | Descripción |
|---|---|
| ID_CONTRA | Cuenta de cliente o proveedor 12 caracteres |
| CONTRA | Nombre cuenta contable ID_CONTRA. Hasta 30 caracteres. |
| ID_CUENTA_CONTRA | La cuenta de tesorería o efectos comerciales asociada al cobro/pago. 12 caracteres |
| CUENTA_CONTRA | Nombre cuenta contable ID_CUENTA_CONTRA. Hasta 30 caracteres. |
| FECHA | Fecha del asiento de cobro. Como puede verse, no puede hacerse el cobro/pago en una fecha diferente a la de la factura. |
Vencimiento asociado a la factura
Junto con el asiento de diario y el registro fiscal de la factura también puede crearse un registro de vencimiento.
| Campo | Descripción |
|---|---|
| FECHA_VENCIMIENTO | Vencimiento del efecto. |
| ID_CONTRA | Cuenta de cliente o proveedor 12 caracteres |
| CUENTA_CONTRA | Nombre cuenta contable ID_CONTRA. Hasta 30 caracteres. Si no se define se usará NOMBRE o en caso contrario CUENTA. |
| DOCUMENTO | Documento asociado |
| CONCEPTO_FORZADA o CONCEPTO | Concepto del registro del vencimiento. 30 caracteres máximos. |
| FECHA | Fecha del registro de vencimiento |
| ID_CUENTA_VENCIMIENTO | Cuenta de tesorería en que será cobrada/pagada la factura al vencimiento. |
| FormaPago | Forma de pago: 01 a 99. Si no se conoce dejar en blanco |
| TipoPago | Tipo Cobro /Pago: “DO”: Domiciliación Bancaria “TR”: Transferencia “CH”: Cheque, Talón “PA”: Pagaré “LA”: Letra aceptada “LE”: Letra no aceptada “GI”: Giro postal “ME”: En metálico |
Registro de anotación/observación asociado o factura
| Campo | Descripción |
|---|---|
| NOTA | Nota asociada a factura. Hasta 195 caracteres |
Distribución Analítica de apunte en Diario y Facturas
La asignación analítica es completa: al 100%.
En facturas solo se utiliza cuando se carga una factura con un único tipo de IVA, se usa BASE, P_IVA, CUOTA, ... no BASE1, BASE2, ...
| Campo | Descripción |
|---|---|
| CENTRO | Centro a qué asignar el importe 4 caracteres |
| DEPARTAMENTO | 4 caracteres |
| DIVISION | 4 caracteres |
| SECCION | 4 caracteres |
| CENTROD, DEPARTAMENTOD, DIVISIOND y SECCIOND | Para indicar la descripción de estos campos, es opcional si ya están datos de alta en A3. Solo se utilizan primeros 30 caracteres, aunque el programa permite hasta 250. |
Enlazar datos de A3 con GeneraConta
Enlazar datos de A3 con GeneraConta
El sistema utiliza un método de asignación automática de contrapartidas (clientes y proveedores) a través del NIF al cargar facturas emitidas y recibidas. Por ello es conveniente que GeneraConta tenga acceso a los datos de A3.
Enlazar a datos exportados a Access con módulo específico de A3
Este módulo es algo caro pero permite la exportación completa de los datos contables y fiscales de A3 a Access.
Exporta a Access los datos del ejercicio y empresa.
Fijamos como programa de consulta A3/Access y configuramos la ruta al archivo Access recien exportado.
Enlazar a plan de cuentas exportado a Excel
Este método es posible usarlo en cualquier versión de A3.
Exportamos el plan de cuentas previamente desde A3.
Usamos opción para exportar a Excel: icono de Excel.
El programa lee tanto la opción de "Listar datos de filiación", como "Listar datos de Tesorería", pero la mejor es esta última opción ya que incorpora la contrapartida de gasto e ingreso en cuentas de proveedores y clientes.
Al asignar la cuenta de cliente y proveedor por NIF también se asigna la cuenta de ingreso o gasto de la base imponible en facturas.
Configuramos en GeneraConta como programa de consulta A3/Excel y la ubicación al archivo de subcuentas de A3.
Exportación a Enlace Contable de A3
Exportación a Enlace Contable de A3
Ajuste de dígitos de cuentas contables
Como en todos los programas contables hay que configurar en GeneraConta el número de dígitos con que vamos a trabajar y que debe coincidir con los que tiene definidos A3.
Ajustar importación a dígitos: Cuando se importan números de cuenta se ajustan a este número de dígitos antes que asignar los dígitos de exportación. Generalmente serán iguales.
Ajustar exportación a dígitos: Si la cuenta no tiene los dígitos necesario se añaden ceros tras la posición fijada en Añadir dígitos tras posición.
Exportación a archivo de Enlace Contable para A3
Ahora solo falta indicar la empresa de A3 y generar el archivo de enlace contable.
Hay tres opciones de generación:
- Diario
- Cuentas/Bancos
- Cuentas/Bancos - Facturas - Diario
Habitualmente se usará la tercera opción.
Importación de datos en A3
Importación de datos en A3
Vamos a Enlace Contable en A3ECO, A3CON o A3Asesor.
Indicamos el directorio dónde está ubicado el archivo y el nombre del archivo. La extensión del archivo no es relevante, puede ser .DAT o .TXT.
Si quiere, antes de enlazar, puede chequear el archivo de Enlace Contable.
Cuando quiera importar los datos pulsa en Enlazar. Si se produce algún error podrá visualizarlo por pantalla o imprimirlo.
Carga de facturas de venta en A3ECO, A3CON o A3Asesor con analítica y vencimientos
Carga de facturas de venta en A3ECO, A3CON o A3Asesor con analítica y vencimientos
Este es un ejemplo que demuestra la potencia de la carga de datos de GeneraConta.
Vamos a importar:
- Subcuentas
- Datos de terceros, clientes en este caso
- Facturas de venta con su correspondiente asiento de diario
- Imputación analítica de la factura a un centro de coste
- Generamos un vencimiento en la cartera de cobros
Pueden revisar la plantilla de hoja de cálculo de Excel utilizada.
El sistema utiliza un método de asignación automática de contrapartidas a través del NIF. Por ello es necesario exportar el plan de cuentas previamente desde A3.
Configuramos en GeneraConta la ubicación al archivo de subcuentas de A3.
Seleccionamos títulos y datos en Excel para su copiado en GeneraConta.
Pegamos los datos en GeneraConta.
Buscamos y asociamos subcuentas de clientes a través del NIF:
El sistema carga todas las subcuentas desde la Excel. Tenga un poco de paciencia si hay muchos datos.
Una vez termine de carga subcuentas damos a la opción de asociar.
Ahora parte de las subcuentas de los clientes estarán ya asociadas.
Si hay cuentas que tiene constancia que existen pero no se han asociado, puedes buscarlas para comprobar que el NIFs está correctamente informaado en A3.
Podrá buscar por número de cuenta o nombre de forma sencilla y complementaria.
Para el resto usamos la opción para crear subcuentas automáticamente.
Ahora solo falta indicar la empresa de A3 y generar el archivo de enlace contable.
Vamos a Enlace Contable en A3ECO, A3CON o A3Asesor.
Si quiere, antes de enlazar, puede chequear el archivo de Enlace Contable.
Como puede comprobar, con una simple adaptación de un listado de facturas en Excel consigue reducir sensiblemente su carga de trabajo contable.
Traspaso de contabilidad de Contaplus/Excel a A3ECO, A3CON o A3Asesor
Traspaso de contabilidad de Contaplus/Excel a A3ECO, A3CON o A3Asesor
Configuración previa de dígitos
De forma previa a cualquier importación hay que indicar los dígitos de trabajo en la aplicación. En este punto puede ampliar los dígitos de Contaplus a un número superior.
Importación de datos desde Contaplus
Configuramos la ruta al directorio de Contaplus. No es necesario tener Contaplus, con el directorio de la empresa es suficiente.
Usamos las opciones específicas para abrir tablas de cuentas y diario de Contaplus.
Abrimos tabla de cuentas y cargamos en cuentas de GeneraConta.
Hacemos lo mismo con el diario de Contaplus.
Importar archivos desde Excel
El método explicado antes es para importaciones directas desde Contaplus, pero es libre de importar cuentas y diario desde cualquier programa que exporte los datos a una hoja de cálculo. Solo que en ese caso tendrá que indicar las columnas que quiere importar utilizando los títulos explicados en Campos a utilizar en importación en A3.
Tratamiento de datos en GeneraConta
Si hay asientos con DEBE y HABER a 0 se produce un error al importar en A3ECO/A3CON. Para evitarlo utilice la opción "Borrar todas la líneas con DEBE y HABER 0".
A3, a diferencia de Contaplus, carga los saldos de apertura directamente en la propia cuenta, no en un asiento. Localizamos el asiento de apertura de contaplus y pasamos el mismos a saldos de apertura en cuentas.
Ahora solo falta fijar el número de empresa en A3 y si queremos pasar datos de terceros de A3ECO, A3CON o A3Asesor, opciones de exportación y generar el archivo de enlace contable para A3.
Usamos el formato que incluya todos los datos: Cuentas/Bancos - Facturas - Diario.
Si no quiere complicarse con las rutas luego en A3 y nombres escriba C:\TMP\SUENLACE.DAT en nombre y ruta. C:\SUENLACE.DAT suele dar problemas en algunos Windows que no permiten escribir directamente en C u ocultan el archivo creado, así que es mejor crear el directorio C:\TMP y guardar en el mismo. Luego simplifica bastante la selección del archivo en A3, que suele buscar siempre en C:\.
Importar datos en A3
En A3ECO, A3CON o A3Asesor vamos a Enlace Contable para la carga de archivo.
Indicamos ubicación y nombre de fichero. Se puede chequear para poder detectar cualquier error previo a la importación.
Traspaso de contabilidad de/a A3ECO, A3CON o A3Asesor
Traspaso de contabilidad de/a A3ECO, A3CON o A3Asesor
GeneraConta permita la importación de diarios emitidos desde A3ECO, A3CON o A3Asesor. Los mismos se pueden importar en cualquier programa contable de los soportados, pero también para hacer la importación en otra instalación diferente de A3.
Cambiamos los títulos de las columnas para que coincidan con los requeridos por GeneraConta.
Seleccionamos los datos y copiamos a portapapeles.
Pegamos en GeneraConta
A3 genera el diario colocando número de asiento y fecha solo en la primera línea del asiento. Arreglamos este detalle.
Como solo contamos con un diario, generamos el cuadro de cuentas desde el mismo.
Nos situamos en el asiento de apertura, normalmente el 1, y pasamos a saldos de apertura de A3, con borrado posterior de ese asiento.
Para importar en Contaplus, Contasol, etc, no es necesario realizar este paso.
Esto nos ha creado el plan de cuentas con sus saldos de apertura.
Ahora generamos el archivo de enlace contable. Ojo con el código de empresa a utilizar, también hay que marcar "Actualizar Saldo Inicial".
Vamos a A3 y abrimos la utilidad de Enlace Contable.
Importación del archivo y listo. Hay que indicar ubicación y nombre de archivo.
Pasos en importación de facturas en A3
Pasos en importación de facturas en A3
Estos pasos son para A3, pero fundamentalmente son similares para Contaplus.
Lo primero es preparas los datos en Excel según las indicaciones de campos a utilizar. También hay que revisar los dígitos de las cuenta contables según la empresa en que estamos trabajando.
Hay ciertos campos que se pueden configurar en el propio programa y que evitan tener que ponerlos en la Excel:
Recuerden que se pueden crear perfiles diferentes para cada empresa.
Tras eso copiamos y pegamos en GeneraConta
Hay que tener presente que A3 mantiene una tabla común a todas las empresas de clientes y proveedores. Antes de seguir sería interesante resolver errores en los NIFs de clientes y proveedores. Si son operadores intracomunitarios se puede obviar ese error.
Ahora toca asignar ID_CONTRA según el NIF del cliente y proveedor en la tabla de Excel. Recuerden que antes tienen que enlazar el plan de cuenta de la empresa en A3.
Hay que tener cuidado con las hojas de cálculo abiertas, el programa tiene que abrir la Excel de subcuentas y al terminar la cierra, y eso por desgracia puede provocar que se cierre el resto de archivos abiertos en Excel.
Si hay muchas cuentas contables, puede que tarde un poco.
En ese formulario pulsamos en la opción que asigna subcuentas según el NIF.
Como es posible que haya clientes/proveedores nuevos, hay que crear los mismos. Hay que tener cuidado con el contenido de la columna GRUPO_CREAR, tiene que ser un filtro adecuado para filtrar las subcuentas del grupo en que queremos crear esa nueva cuenta. Ejemplo 4300, 4000, 4100. Revisad para que no hay alguna subcuenta en medio que haga que se creen subcuentas muy elevadas. Seguramente haya que bajar o subir ceros para que se filtren adecuadamente las subuentas ya existentes. El programa busca la última y le suma un número.
Ahora solo falta exportar para Enlace Contable de A3. Seguramente no pueda exportar directamente en C:, cree un directorio del tipo C:\TMP.
Ahora solo falta hacer la Importación de datos en A3
Traspaso de contabilidad de Contasol a A3ECO, A3CON o A3Asesor
Traspaso de contabilidad de Contasol a A3ECO, A3CON o A3Asesor
Entendemos que ya tienen instalados los componentes de acceso a datos para archivos Access. En caso contrario busque e instale AccessDatabaseEngine_2016.exe en la web de Microsoft.
Pulse en Configurar, seleccione el conector apropiado e indique la ruta de la base de datos a enlazar.
Ahora hay que tener la precaución de configurar los dígitos y empresa de A3. Lo ideal es crear en A3 los ejercicios para que coincidan los dígitos existentes en Contasol.
Una vez configurado ya podemos cargar subcuentas y diarios del ejercicio de Contasol.
Empezamos cargando Diario.
Ahora cargamos subcuentas.
Para evitar la creación de clientes y proveedores con errores en NIF, es conveniente filtrar errores en NIFs y borrar aquellos NIFs que aparecen en un color rosa intenso.
Contasol trabaja con un asiento de apertura, pero A3 indica los saldos de apertura en las propias subcuentas. Igualmente las subcuentas tienen que indicar la fecha para saber en qué ejercicio importarlas.
Seleccionamos el asiento de apertura y pasamos su fecha y saldos a subcuentas.
Creamos el archivo de enlace contable.
Y solo faltaría la Importación de datos en A3.
Importaciones en Contasol
Importaciones en Contasol
Importación de datos en Contasol
Importación de datos en Contasol
Conectar a ContaSol
Conectar a ContaSol
Conexión a base de datos
Hay que indicar que se conecta a ContaSol => Microsoft Office 12.0 Access Database ... o similar.
Selección de ruta de archivo:
La base de datos suele estar en el directorio de Datos\CS:
Componente de conexión Microsoft Office Acces database engines de 32 bits
Si no le aparece el conector puede descargarlo desde la web de Microsoft según su sistema operativo. Tiene que instalar la versión de 32 bits. Instrucciones para 64 bits.
| Versión | Compatiblidad |
|---|---|
| 2007 | No compatible |
| 2010 | Compatible - instala versión 12.0, recomendado por su reducido tamaño de instalador Windows 7; Windows 8; Windows Server 2003 R2 (32-Bit x86); Windows Server 2003 R2 x64 editions; Windows Server 2008 R2; Windows Server 2008 Service Pack 2; Windows Server 2012 R2; Windows Vista Service Pack 1; Windows XP Service Pack 3 Es compatible con Windows 10 de 64 bits, Contasol y permite la instalación de la versión de 32 bits con la opción /passive |
| 2013 | Compatible tanto con versión 12.0 como con 15.0 que también instala, pero instalador muy pesado |
| 2016 | Compatible tanto con versión 12.0 como con 16.0 que también instala, instalador menos pesado que el 2013 Windows 10 , Windows 7, Windows 8, Windows 8.1, Windows Server 2008 R2, Windows Server 2012, Windows Server 2012 R2 Windows 10, Windows 8.1, Windows 8, Windows 7 Service Pack 1, Windows 10 Server, Windows Server 2012 R2, Windows Server 2012, or Windows Server 2008 R2 |
Importar fichero de facturación de Colegio de Registradores
Importar fichero de facturación de Colegio de Registradores
Esta opción permite automatizar la contabilización del archivo que suministra Registradores con toda la facturación de un periodo. Es un método muy sencillo de utilizar y que si tiene muchas facturas de este tipo le ahorrará mucho tiempo.
Configuración previa de cuentas
La cuenta del acreedor será localizada automáticamente a partir del NIF del registrador en grupos 400/410. En caso de no ser encontrada se crea dentro del grupo 4100.
Si configuraremos previamente a la importación, cuenta de gasto y de retención de IRPF.
Importación de facturas de Registradores
Se usa la opción que hay en el menú Cargar: Importar fichero de facturación de Colegio de Registradores
Informes
Informes
Cuenta con un potente motor de informes que le permitirá, no solo exportar a diversos formatos los mismos, sino incluso modificar o crear nuevos informes.
Puede actualizar los informes a medida que vayamos creando nuevos a través del apartado de Informes para Impresión.