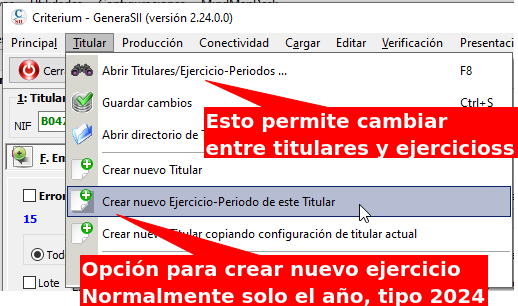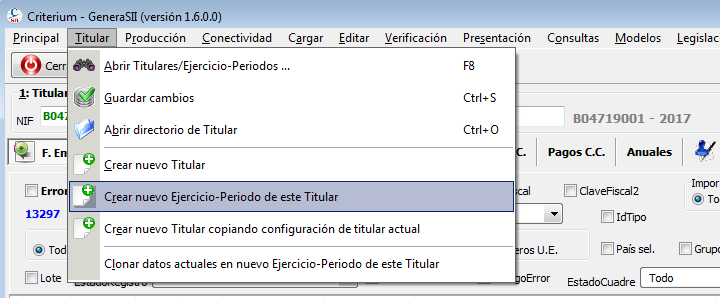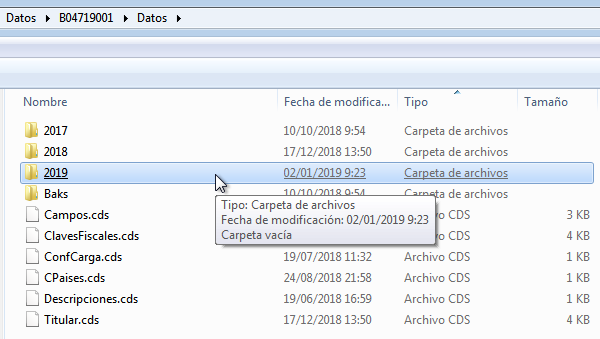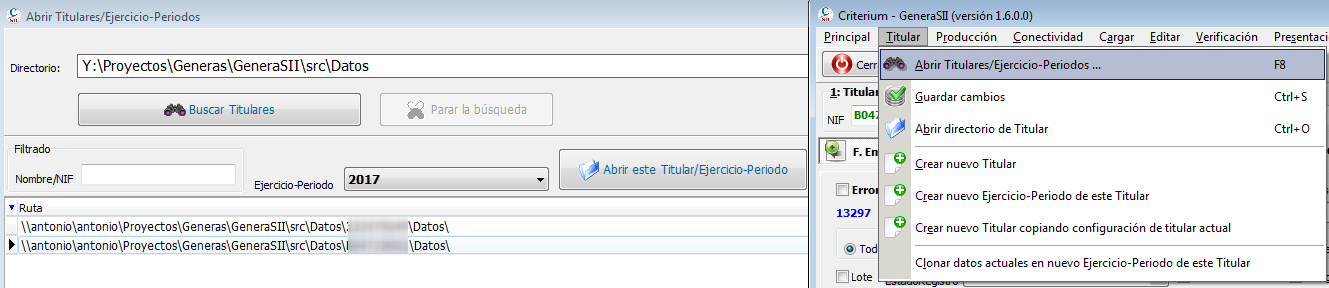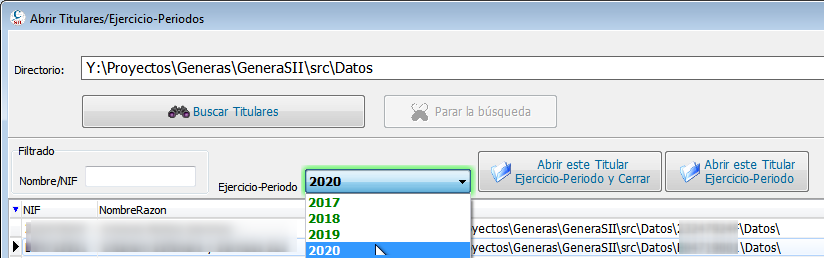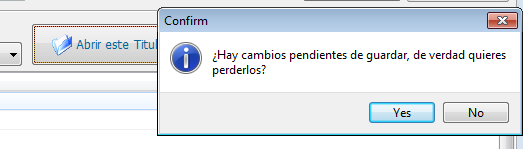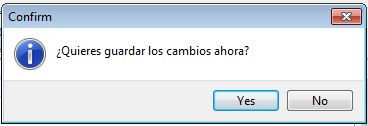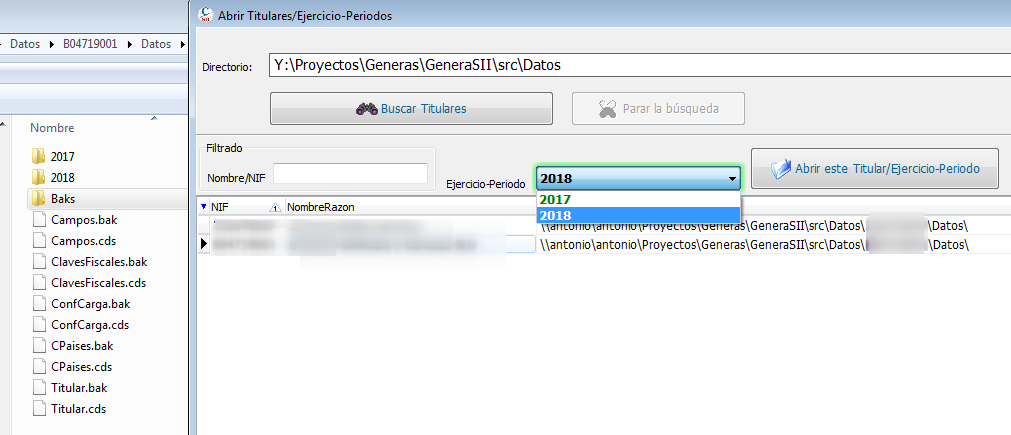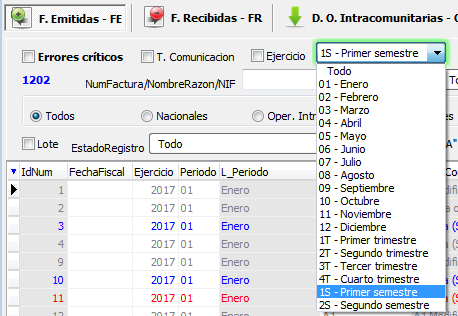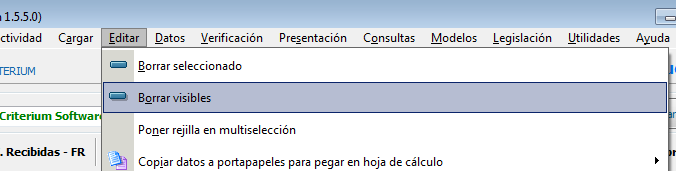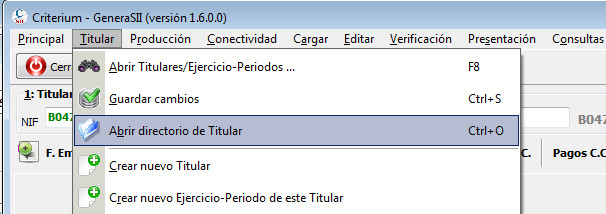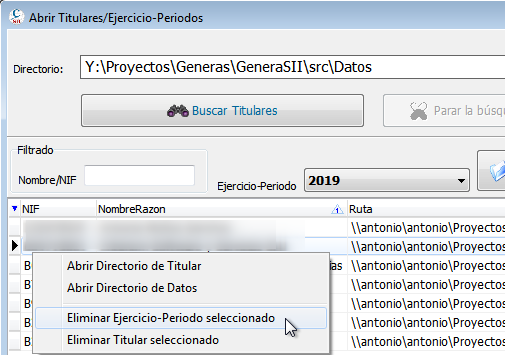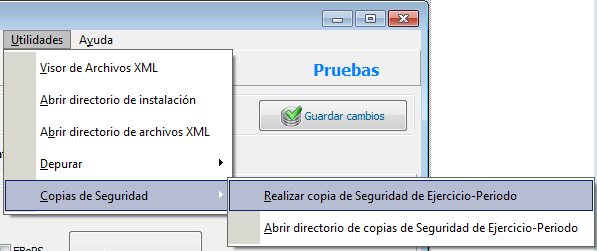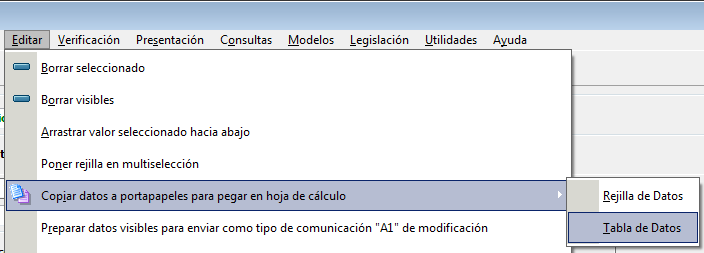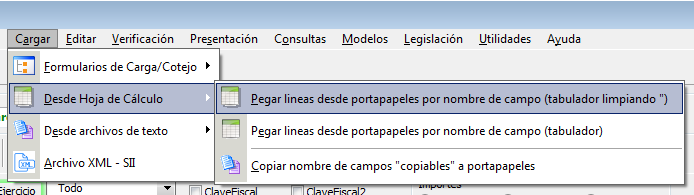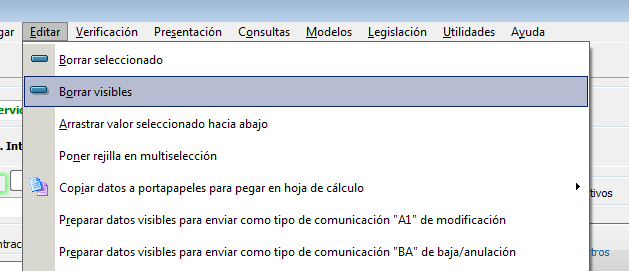Gestión de diferentes ejercicios y periodos
Gestión de diferentes ejercicios y periodos
Si usa GeneraSII con Contaplus llámenos para explicarles un procedimiento adicional necesario.
Resumen de procedimiento:
Creación de nuevo Ejercicio-Periodo
Antes de nada, si hay cambios pendientes de guardar, utilice Guardar cambios para guardar los datos actuales. Si hay cambios el programa le permite abortar la creación del nuevo ejercicio-periodo para que pueda guardar los datos.
Ahora ya podemos seguir con la opción Crear nuevo ejercicio-periodo de este Titular, el programa le solicitará el nombre del nuevo Ejercicio-Periodo, introduzca el número de año, por ejemplo, para abrir dicho ejercicio.
El programa quita todos los datos actuales asociados al Ejercicio-Periodo y asigna ese valor al nuevo Directorio Ejercicio-Periodo. También crea el directorio.
Este proceso respeta todos los datos y configuraciones del Titular.
El programa en realidad lo único que hace es crear un directorio con el nombre asignado al nuevo Ejercicio-Periodo. Por lo que a los efectos conseguiría lo mismos creando dicho directorio manualmente:
Cambio y apertura de Ejercicio-Periodo
Asegúrese de guardar los cambios antes de cambiar de ejercicio-periodo. Para indicarle en qué directorios está trabajando Junto al nombre del Titular aparecen los directorios del Titular y Ejercicio-Periodo.
Utilice la opción de menú Abrir Titular/Ejercicios-Periodos o la tecla rápida F8:
Seleccione el Titular y/o Ejercicio-Periodo y pulse Abrir este Titular/Ejercicio-Periodo.
Si hay cambios pendientes de guardar le saldrá un diálogo preguntando si quiere perder esos cambios.
Si le indica que no quiere perderlos le saldrá otro diálogo preguntando si quiere guardarlos:
Ahora ya podrá abrir los datos en los que quiere trabajar. El programa quita todos los datos actualmente visibles y abre los datos del nuevo directorio.
El programa recuerda el último ejercicio utilizado, al abrir se abre automáticamente si está activada la opción: Abrir automáticamente últimos datos al abrir programa.
Creación de Ejercicio-Periodo para otras necesidades
GeneraSII permite la gestión independiente de diferentes ejercicios asociados al mismo titular.
El uso habitual sería usarlo para diferenciar por ejercicios, pero también puede usarlo para:
- Dividir dentro del mismo ejercicio por periodos: meses, trimestres, semestres, ...
- Dividir el primer semestre y el segundo en 2018
- Dividir por diferentes responsables
- Dividir por secciones independientes del titular
- Dividir el trabajo de facturas emitidas y recibidas
- Dividir por destino de los datos
Si tiene que gestionar muchos datos, miles de facturas, puede que le resulte necesario dividir por periodos inferiores al año para que la aplicación pueda gestionar de forma adecuada tantos datos.
En el directorio del Titular se crearán directorios de los Ejercicio-Periodo asociados al mismo:
Dividir los datos en varios Ejercicio-Periodo
Si su base de datos crece excesivamente puede dividir los datos en varios Ejercicio-Periodo.
Este sería el procedimiento:
- Guarde los cambios de los datos actuales
- Use la opción Clonar datos actuales en nuevo Ejercicio-Periodo de este Titular del menú Titular
- Ahora filtre los datos por mes, trimestres, semestre, ...; la idea es mostrar solo los datos que quiere eliminar
- Elimine los datos visibles
- Haga lo mismo tanto para las facturas emitidas como recibidas
- Guarde los cambios
- Abra el otro directorio y realice el borrado para eliminar los datos contrarios que ya están guardados en el otro directorio
Filtrado de datos por semestre, por ejemplo datos de Primer semestre:
Eliminar datos visibles, esto borraría los datos del Primer semestre y dejaría solo los del segundo:
Eliminar Ejercicio-Periodo
Tenga en cuenta que toda la estructura de datos está asociada a directorios y archivos. Si quiere eliminar un determinado Ejercicio-Periodo solo tiene que abrir el directorio del Titular y eliminar el directorio del Ejercicio-Periodo deseado.
Puede utilizar la opción Abrir directorio de Titular para abrirlo en el explorador de archivos.
Esto le mostrará los diferentes directorios asociados a la empresa.
De esta forma también puede cambiar el nombre al Ejercicio-Periodo, copiarlo, etc.
Hay una opción en el propio programa que también realiza esta función.
Esta opción y la de Eliminar Titular seleccionado suprimen directamente los directorios completos de trabajo, el del ejercicio-periodo en el primer caso y del titular en el segundo. Tenga cuidado con su uso.
Creación de copias de seguridad
Si quiere puede hacer copias de seguridad: Menú Utilidades -> Copias de Seguridad -> Realizar copia de Seguridad de Ejercicio-Periodo:
Trasladar datos entre diferentes ejercicios
Trasladar datos entre diferentes ejercicios
Es posible que se envíen datos desde el ejercicio no apropiado. Un error normal es enviar datos del siguiente año dentro del año anterior. No se preocupe, tiene una rápida solución.
Vamos a ver un ejemplo: el caso de envío de datos de 2019 en el ejercicio-periodo 2018.
Antes de nada asegúrese de tener dada el alta ambos ejercicios. Abra el programa dos veces en ambos ejercicios.
Filtrar en 2018 los datos de 2019, situándonos en una factura de 2.019:
Copiar esos datos en 2018:
Vamos a GeneraSII con ejercicio 2019 y pegamos los datos:
Ahora de nuevo en 2018 eliminamos los datos traspasados:
Ahora solo toca guardar en 2018 y 2019 los cambios.