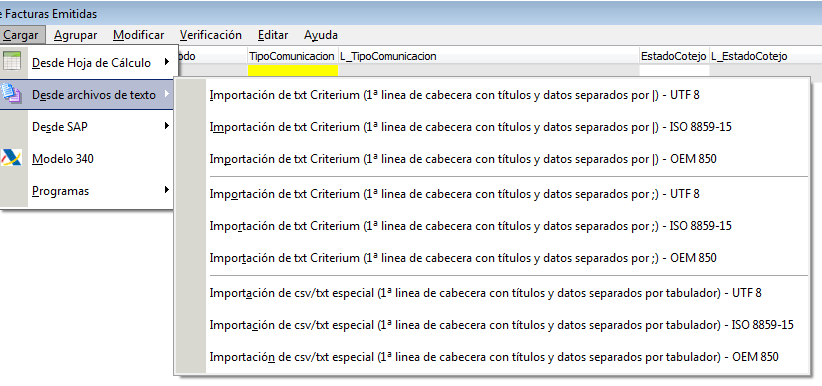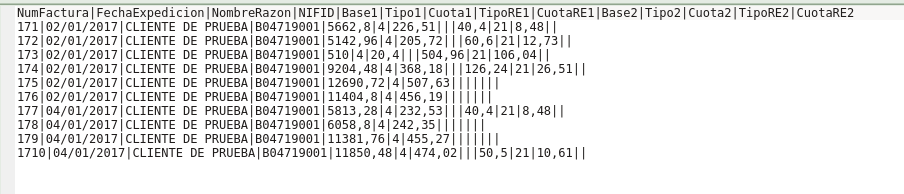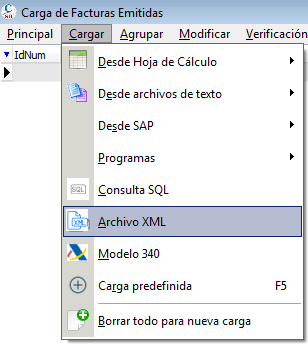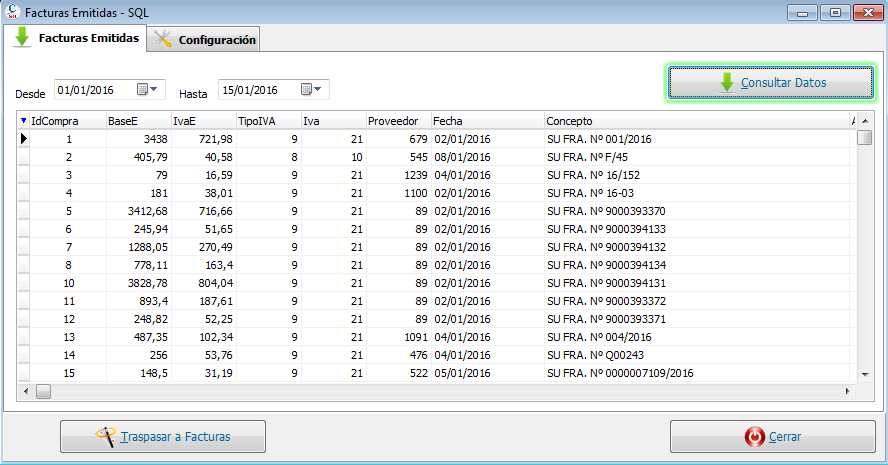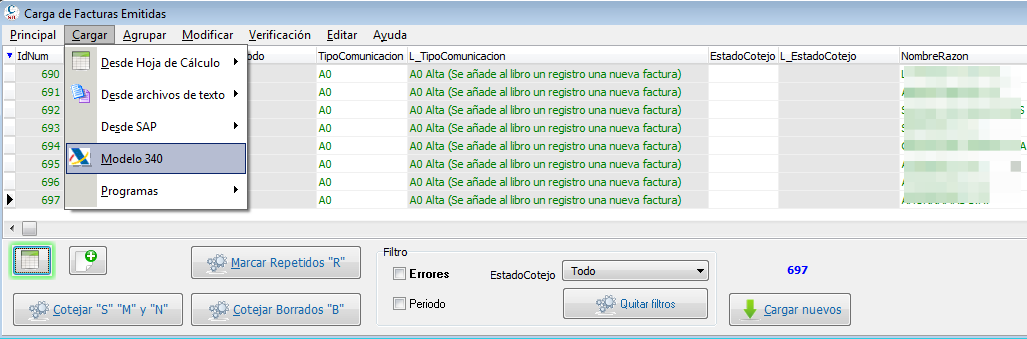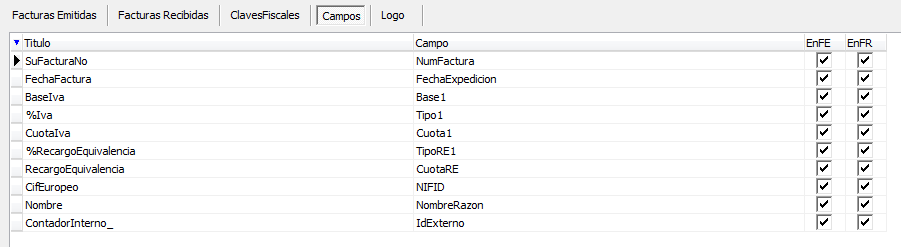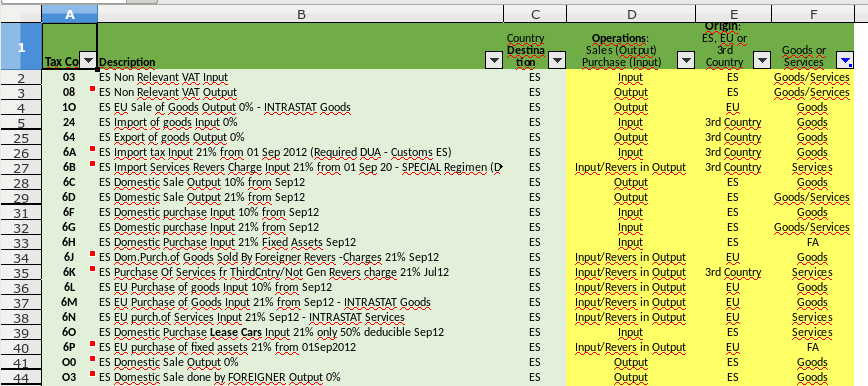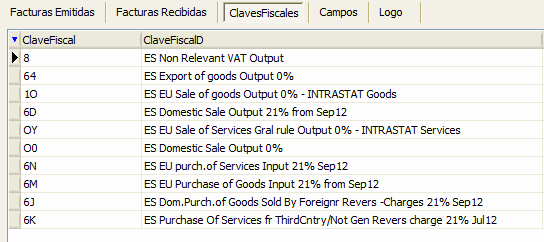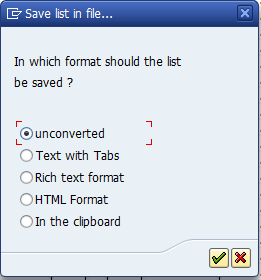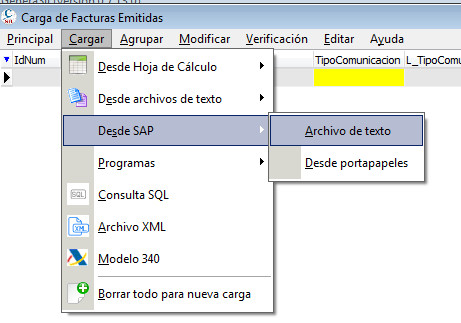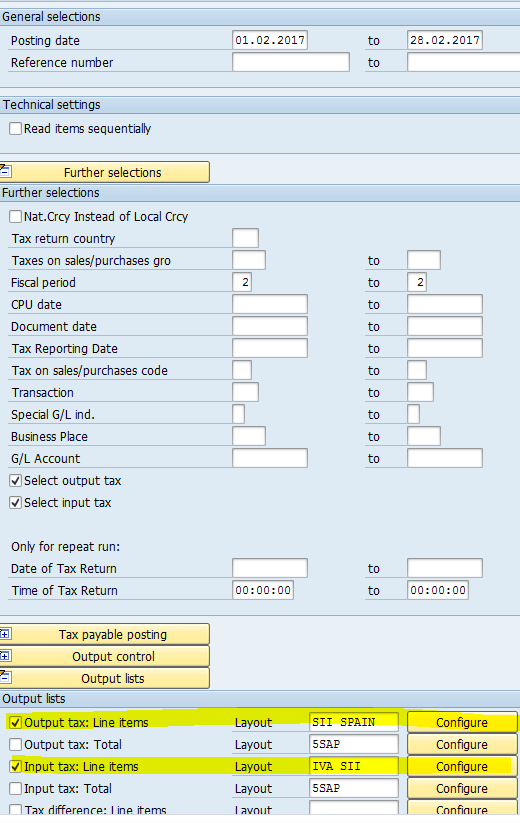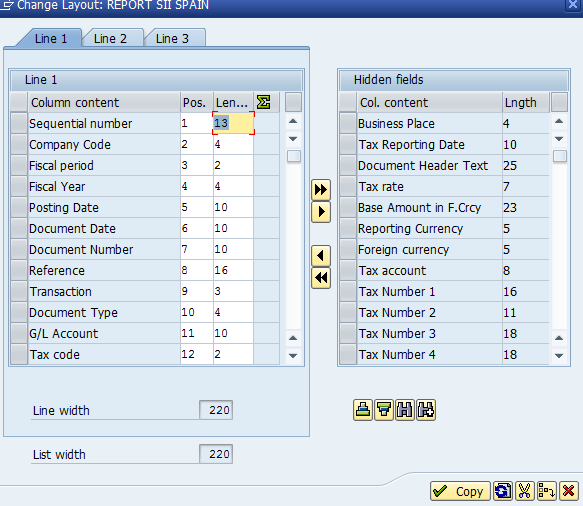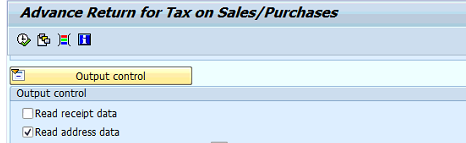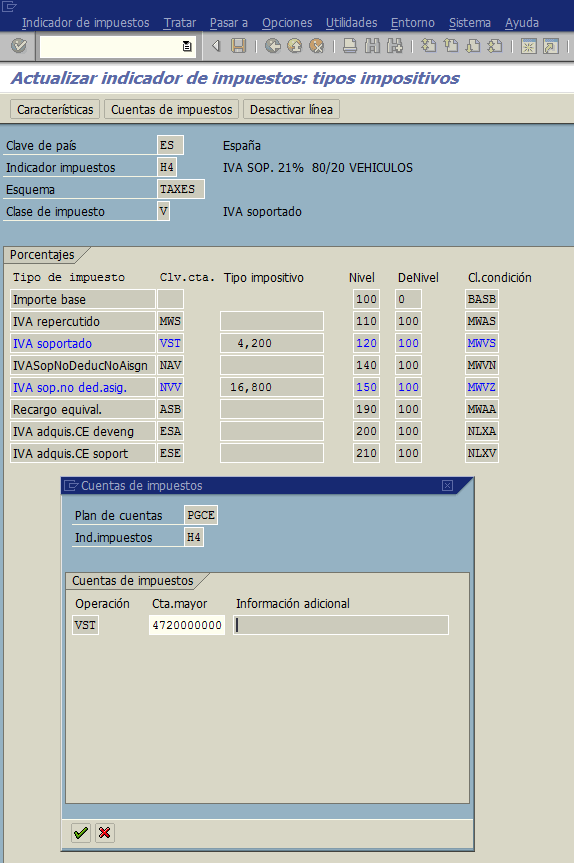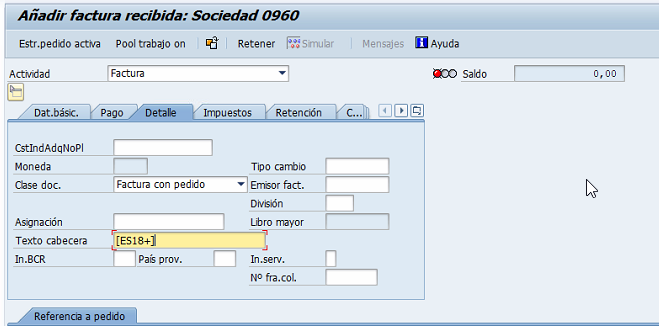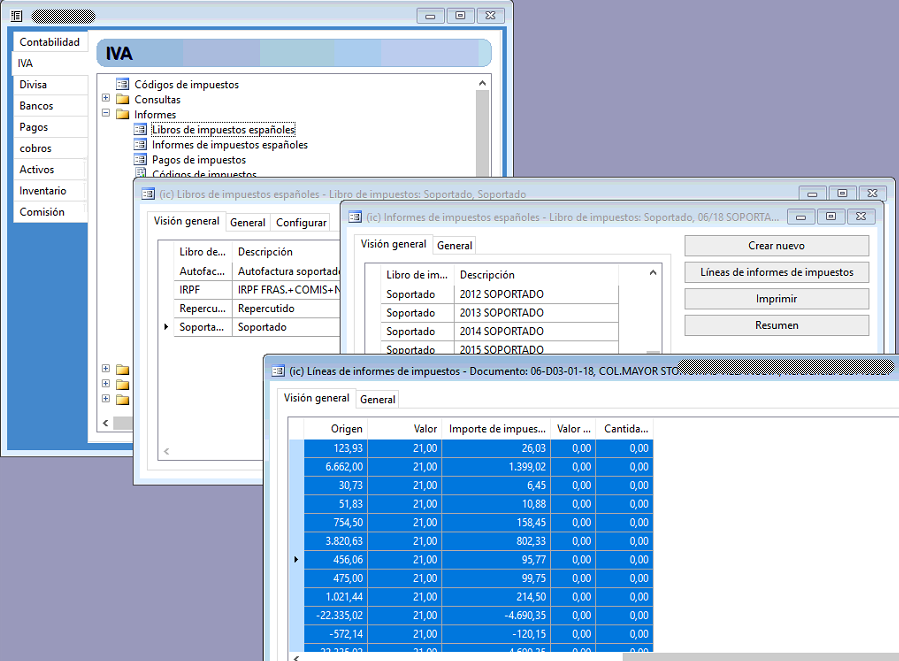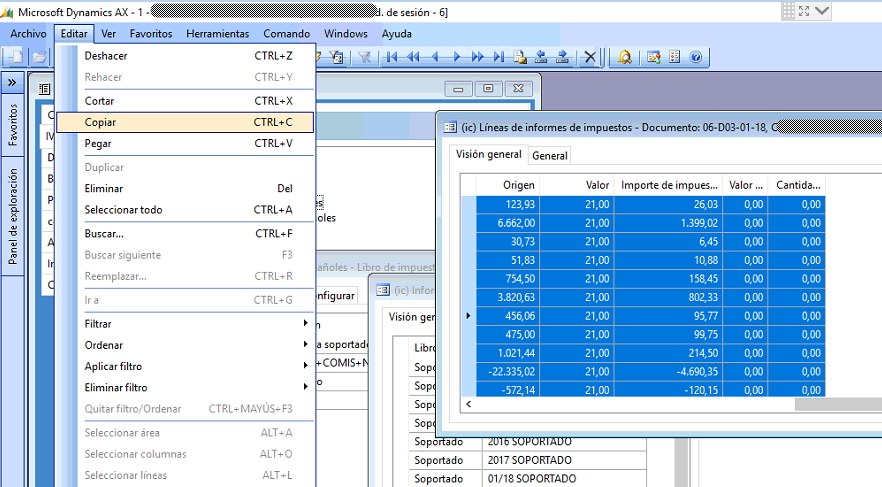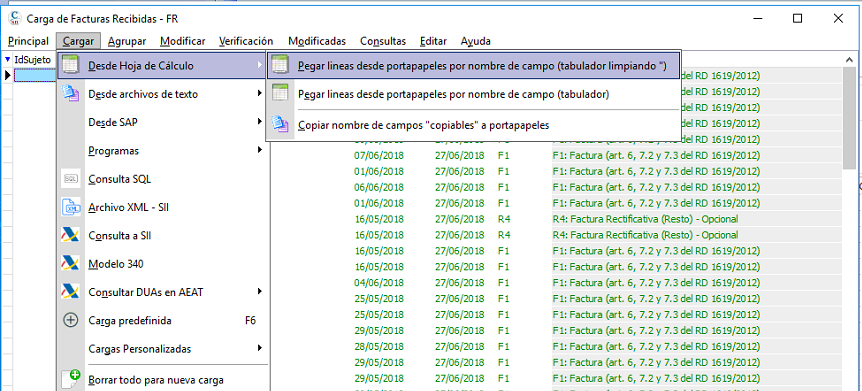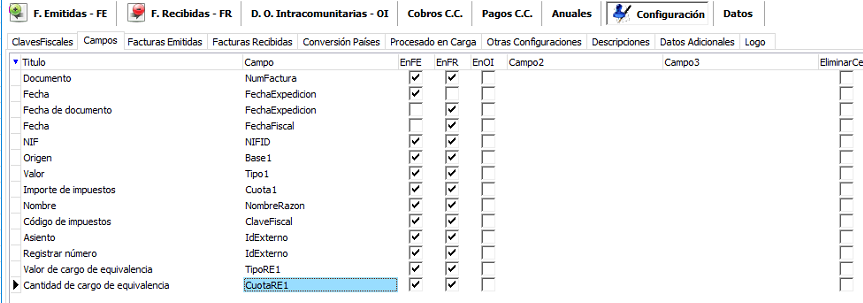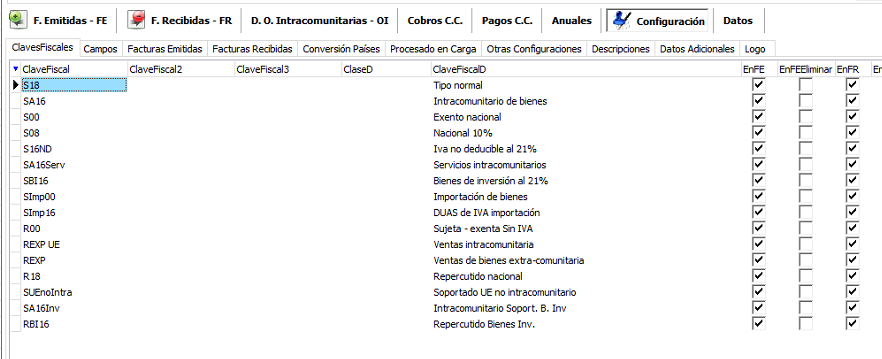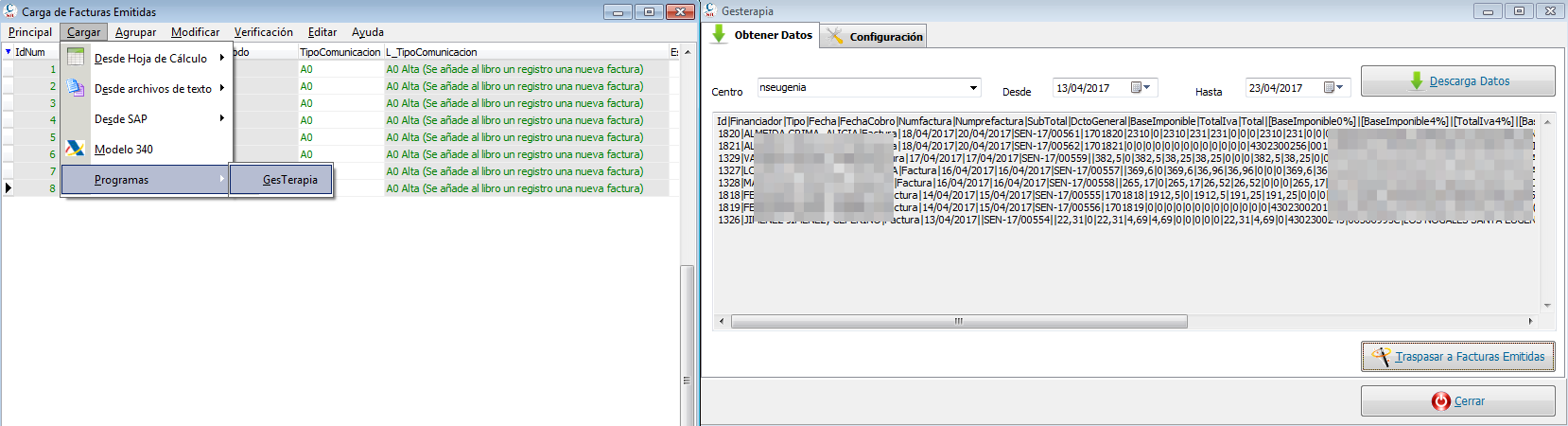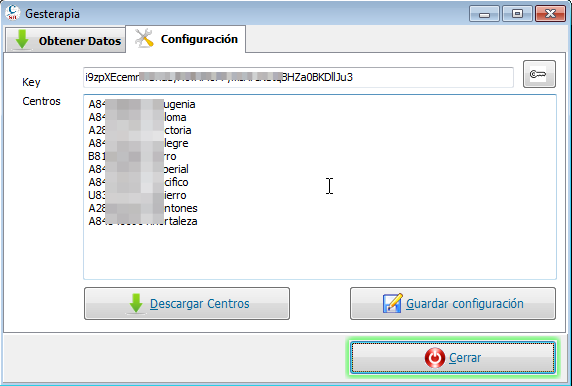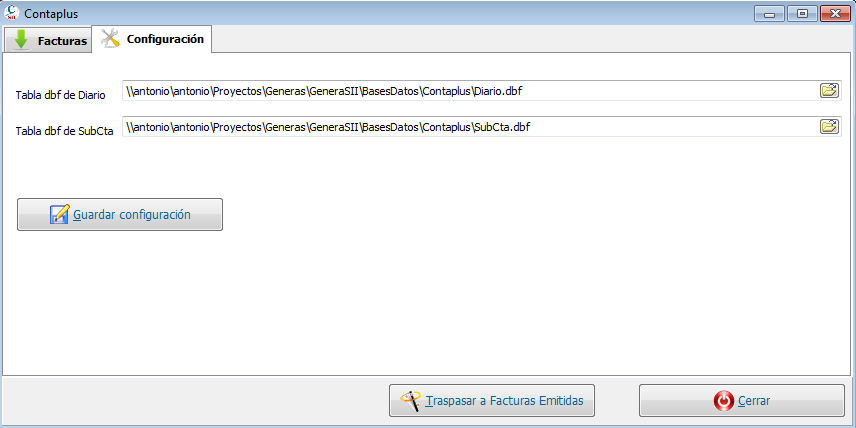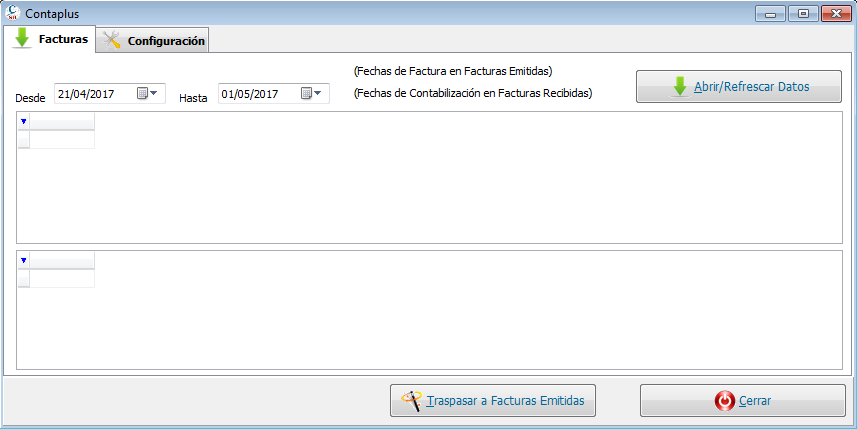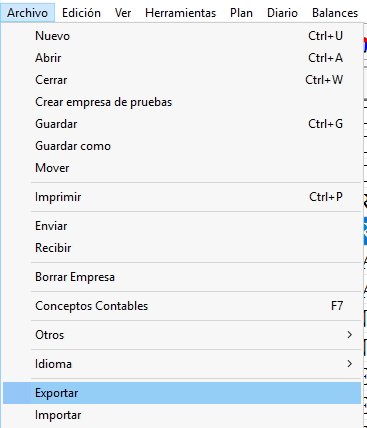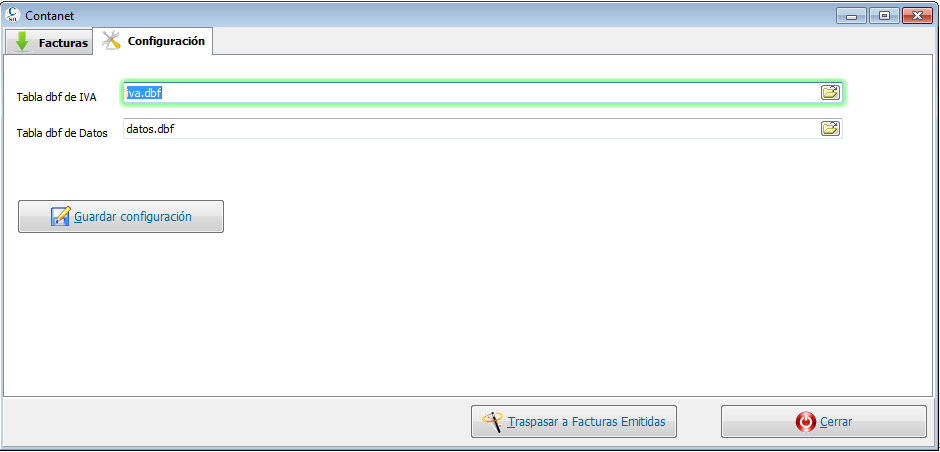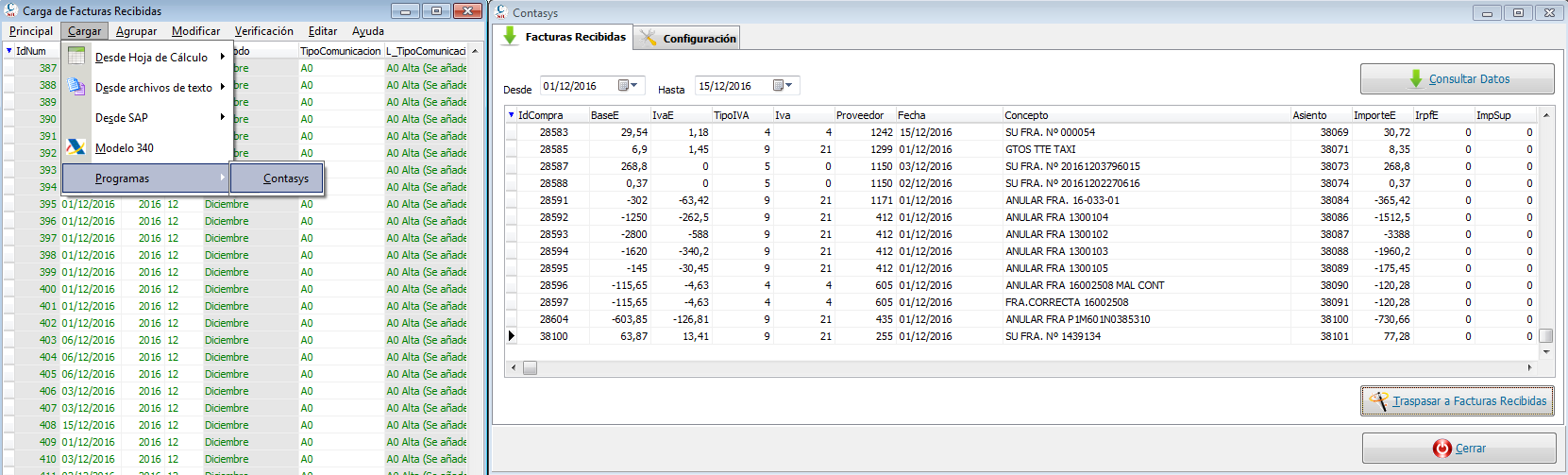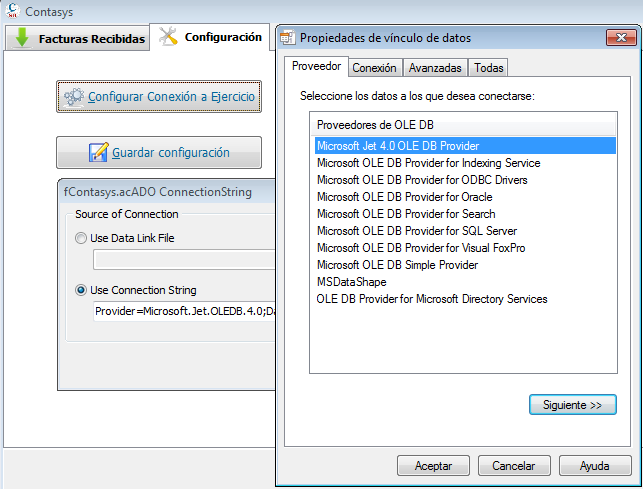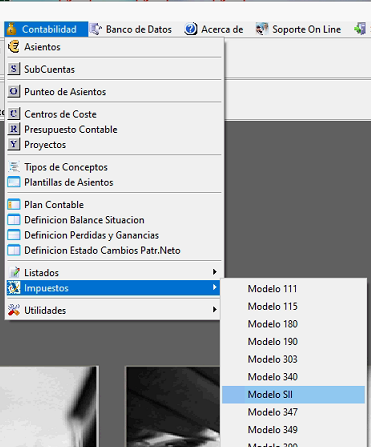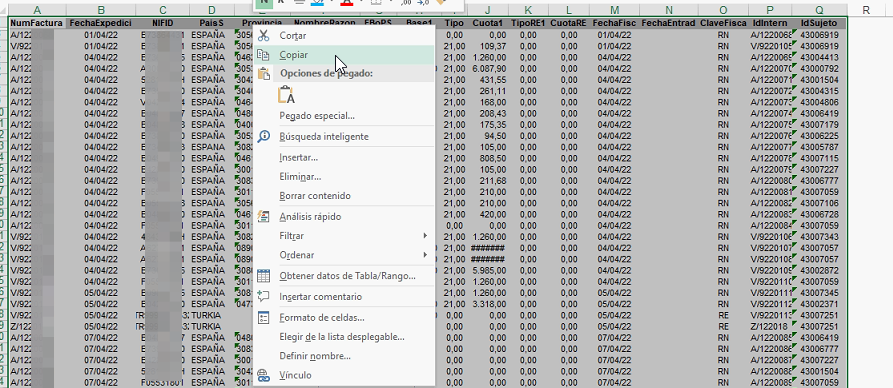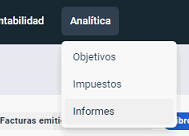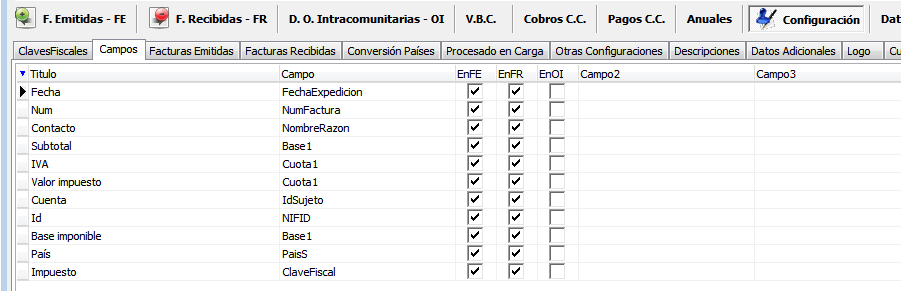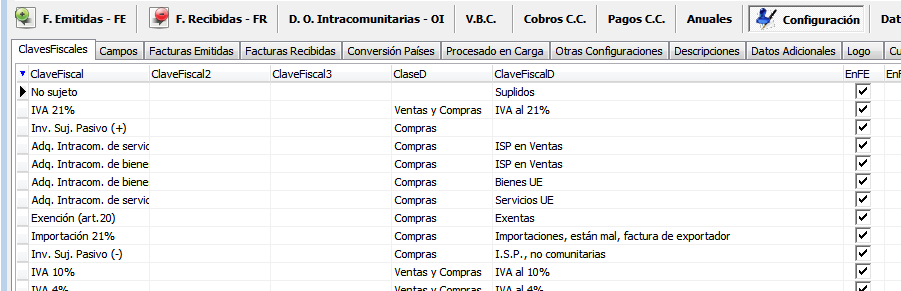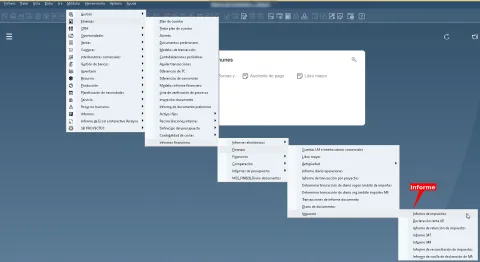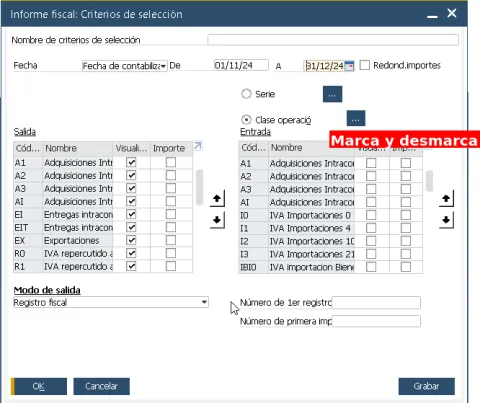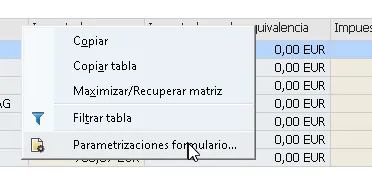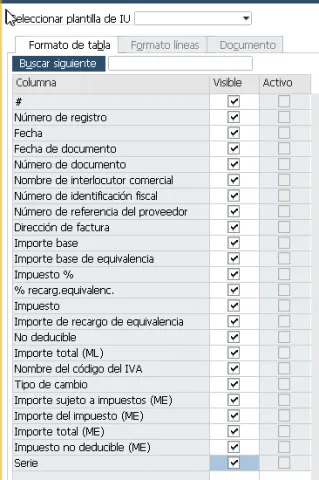Métodos de carga de datos
Métodos de carga de datos
Si alguna de las diferentes opciones no le permite una carga sencilla de datos, no dude en consultarnos y estudiaremos su caso.
Carga desde hoja de cálculo
Carga desde hoja de cálculo
Método de carga
Este es el método mas sencillo de implementar y flexible de carga.
Solo tiene que poner nombres apropiados a las columnas de la hoja de cálculo, copiar:
Pegar en GeneraSII.
Si quiere saber el título a utilizar en la primera fila de las columnas utilice "Copiar nombre de campos "copiables" a portapapeles". Aunque también puede identificar ese nombre en el nombre de las columnas de las rejillas de datos.
Este método también funciona en programas de acceso a bases de datos con consultas. Por ejemplo una consulta en Access.
Lógica de carga
Este método en realidad no utiliza la hoja de cálculo. Se utiliza el contenido en modo texto pasado al portapapeles al hacer el copiado. Cualquier programa que permita copiar los datos de forma encolumnada separando por tabuladores es válido. No solo podrá usar cualquier programa de gestión de hojas de cálculo, también programas de bases de datos como Access. Solo tendrá que copiar el resultado de las consultas al portapapeles.
También puede programar el pegado directo de datos al portapapeles desde su aplicación y también se cargará sin problema.
Carga desde archivos de texto csv
Carga desde archivos de texto csv
Este sistema no precisa procesos manuales como en el caso de carga desde hojas de cálculo. Esto permite que se puedan procesar este tipo de archivos directamente pasando parámetros en la ejecución del programa.
También permite la conversión desde formatos OEM 850 (MsDOS) e ISO-8859-15 a UTF-8, el sistema unicode usado en las comunicaciones del SII. Esto evita los errores que se pueden producir al abrir datos en un caso de cálculo, generalmente conversiones inadecuadas de datos o errores con existencia de doble comilla.
El separador de campos a utilizar sería la barra vertical "|".
No incluya espacios innecesarios para dar formato.
Tratamos de forma diferente el campo nulo del que contiene 0. Aquellos campos que no tengan contenido es mejor dejarlos en blanco.
Podemos procesar archivos CSV que utilicen como separador el tabulador y punto y coma, pero para evitar problemas con la aparición de dicho carácter en algún contenido es mejor utilizar la barra vertical "|".
Carga desde archivos xml de formato SII
Carga desde archivos xml de formato SII
Carga desde consultas SQL
Carga desde consultas SQL
GeneraSII permite cargar datos de facturas emitidas y recibidas mediante consultas SQL a través de conexiones ADO/ODBC.
Este es un método muy flexible ya que permite la cargar datos desde cualquier base de datos que permita este método de conexión.
Configuración de conexión y consulta SQL
Antes de nada tiene que configurar la conexión a la base de datos. Dicha conexión puede guardarse a nivel de Titular o de Ejercicio. Si su programa tiene una base de datos por ejercicio tendrá que hacer configuraciones de conexión para cada uno de ellos. En bases de datos que no hagan esta separación puede guardar los datos y sentencias SQL por Titular.
La configuración se guarda cifrada. Pero tenga presente que el usuario de GeneraSII puede visualizar los parámetros de conexión.
La consulta SQL solo permite dos parámetros, :desde y :hasta. Sirve para delimitar la consulta a un intervalo de fechas. Ambas fechas deberían estar incluidas en los datos devueltos. Si necesita delimitar la consulta a una determinada empresa solo tiene que añadir ese filtro en el where de la consulta SQL. Los parámetros deben llamarse exactamente como se indican :desde y :hasta.
Si en el where de la consulta SQL necesita utilizar filtros diferentes a los de fecha con :desde y :hasta, utilice los parámetros adicionales: :param1, :param2, :param3 y :param4.
La consulta debería devolver solo datos en bruto. De la conversión a SII ya se encarga automáticamente GeneraSII.
Si quiere evitar tener que configurar los títulos de las columnas cambie el nombre de la columna devuelta. En caso contrario tendrá que configurar una correspondencia entre el nombre de los campos devueltos por la consulta y los nombres utilizados en GeneraSII.
Cuando tenga claro que la consulta funciona guarde la misma para su uso futuro.
Ejecución de consulta
El usuario solo debe elegir el intervalo de fechas de las que quiere obtener los datos. Los datos no se pasan al formulario de carga de facturas automáticamente para permitir una revisión previa de los mismos.
Cuando quiera pasar los datos para su proceso posterior use "Traspasar a Facturas".
Carga mediante consulta a SII
Carga mediante consulta a SII
Esta opción es muy interesante en varias situaciones:
- Uso para cotejar datos en GeneraSII y SII
- Reconstruir datos borrados en GeneraSII a partir de los datos en SII
- Recuperar datos de presentación y estado de facturas
- Asignar datos de Contraste con las contrapartes que están obligadas al SII
- Cargar los datos presentados por otros programas y aprovechar otras de las ventajas de GeneraSII
GeneraSII se conecta a la web del SII y realiza una consulta de facturas:
Ojo, los datos se consultan desde el formulario de carga, no desde el principal, ya que en ese caso se duplican los datos.
Se selecciona el Ejercicio y Periodo, se pulsa Consultar y una vez obtenidos los datos Procesar. Como es posible que tenga que bajar varios meses, y dado que solo se pueden consultar de mes en mes, puede utilizar Avanza Página y Retrocede Página de su teclado para ir cambiando mes antes de cada Consulta.
Esto va añadiendo los datos al formulario de carga. En el mismo puede utilizar las opciones de Cotejar "S" "M" y "N" y Cotejar Borrados "B" para identificar diferencias entre las facturas que tiene su Hacienda Tributaria en el SII y las que tiene GeneraSII.
Una vez comprobado que todo coincide puede aprovechar estos datos de descarga para:
- Traspasar datos de Estado de Cuadre para hacer seguimiento de Estado de Cuadre y Contraste
- Traspasar datos de Presentación, Estado de Factura y de Estado de Cuadre, esto permite recuperar los estados de presentación de facturas que ha enviado pero que no ha guardado
Carga de modelo 340
Carga de modelo 340
GeneraSII permite la importación y traducción de datos del modelo 340 a la información requerida por el SII. El proceso es tan sencillo como indicar ubicación del archivo.
Al cargarse los datos en los formularios de conciliación de GeneraSII se puede hacer la importación de un periodo completo y dejar que sea la aplicación la que detecte los nuevos registros o los que han sido borrados o modificados.
En las facturas de compra no viene incluida la fecha de entrada de la factura, pero podría asignarse la misma automáticamente según el día de carga en GeneraSII sin mayor problema.
No recomendamos este método de trabajo salvo que no tenga otras opciones. Generalmente no incluye todos los datos necesarios.
Carga de datos desde listados de facturas de SAP
Carga de datos desde listados de facturas de SAP
Carga de informes Tax Reports de SAP* en SII
Hemos incorporado la opción de cargar directamente los informes IVA de SAP. Se usa alguna de estar transacciones: S_ALR_87009895, S_ALR_87100833 o S_ALR_87012357. También puede que tenga disponbile otra similar en su versión de SAP:
También puede sacarse esta información a través del report del modelo 340, transacción ZFIMOD340:
Esto produce un informe similar a este:
GeneraSII permite la traducción de títulos de columnas en SAP a campos internos.
También se pueden configurar las Claves Fiscales de SAP, el campo Tx, para que GeneraSII haga la traducción de registros de facturas a SII.
Ahora en GeneraSII pueden parametrizarse los mismos para hacer la conversión automática de sus datos a SII con los datos básicos del informe.
El procedimiento de implantación, junto con el análisis y asesoramiento en clasificación de claves fiscales Tx, posiblemente no le lleve más de un par de horas.
Formatos soportados
Este procedimiento puede usarse para importar según 3 métodos diferentes, ordenados por sencillez:
2) Exportación a portapapeles: específico para SAP, opción "In the clipboard" o "En el portapapeles" Atención en algunos casos SAP no copia el contenido correctamente.
3) Exportación a Excel de informe: abriendo el mismo y copiando y pegando del modo estándar
Por su comodidad le recomendamos que usen los métodos específicos para SAP. El método que lee desde el portapapeles es la opción más directa y que requiere menos pasos.
Campos necesarios en informe de SAP
A continuación mostramos los campos que se suele usar en los informes de SAP.
| SAP Field inglés | SAP Field Castellano | GeneraSII Field |
|---|---|---|
|
Doc. Date Pstng Date DocumentNo Reference DocumentNo Reference Tx Type G/L Tax base amount Output tax Input tax Non-deductible Rate Tax Number 1 VAT Registration No. Business PartnerName ISO Customer Vendor Doc.Header Text G/L |
Fecha doc. Fe.contab. Nº doc. Referencia Nº doc. Referencia II COp
Importe base IVA repercutido IVA soportado No deducible Tipo Nº ident.fis.1 N.I.F. comunitario Nom.interl.comercial ISO Cliente Acreedor Texto cab.documento Lib.mayor |
FechaExpedicion FechaFiscal NumFactura en facturas emitidas (habitualmente) IdExterno en facturas emitidas (habitualmente) IdExterno en facturas recibidas (siempre) NumFactura en facturas recibidas (siempre) ClaveFiscal ClaveFiscal2 ClaveFiscal3 Base1 Cuota1 Cuota1 CuotaNoDeducible Tipo1 NIFID NIFID NombreRazon Pais IdSujeto IdSujeto ComodinCarga ClaveFiscal3 |
La referencias a documento y referencia están duplicadas porque se asocian de forma diferente en facturas emitidas y recibidas.
Hay ciertos campos no obligatorios pero que se indican para usarlos posteriormente en conciliación de datos y o identificación dentro de SAP: IdSujeto e IdExterno.
Utilice el método incorporado en GeneraSII para configurar la conversión de títulos-campos tanto para castellano como inglés. Botón derecho sobre rejilla de tabla de Campos:
Utilice esta opción antes de modificar el informe de SAP para saber que campos tendrás que incorporar.
Cambio de Informe Tax Report de SAP
El formato de la transacción carece de cierta información fundamental que tendrás que añadir modificando el layout.
Hay que crear un “layout” con la opción de “configure” . Después se pueden añadir y quitar campos.
Una vez se marca “configure” aparece el diseño que esté marcado por defecto.
En el botón en rojo se va al menú de configuración, donde puedes seleccionar los campos que quieres que aparezcan , la posición en el informe de ese campo , etc, etc
Las capturas son de la versión de inglés, pero será parecido en la versión de castellano.
Si no aparece el nombre del cliente o proveedor es porque tienen que marcar una opción particular.
"Read address data" en versión en inglés:
"Leer dirección" en versión en castellano.
Configurar IVA no deducible o deducible parcialmente
Cuando no todo sea deducible al 100% tendrá que configurar en SAP un Indicador de Impuestos o Tax Code para indicar la parte deducible y la no deducible.
Un ejemplo de no deducible un 80% y deducible un 20%. Por ejemplo vehículos de empresa en el que el 80% del uso total es para uso particular del empleado.
No deducible al 50%:
No deducible al 100%. Dietas, liberalidades, cestas de Navidad, etc:
Configurar IVA con recargo de equivalencia
No hay que usar el TaxCode o Identificado de Impuestos del IVA normal al 21%, hay que crear un TaxCode que incluya el tipo de IVA y el tipo de recargo de equivalencia.
Luego en ClavesFiscales hay que configurar esos mismos tipos en Tipo y TipoRE.
Número de factura incompleto
SAP tiene un límite para las referencias de facturas recibidas de 16 caracteres. Dicho límite no puede ampliarse de ninguna manera y la propia SAP ha utilizado un método similar al propuesto para resolver el problema de incluir números de factura con más de 16 caracteres.
Utilice el campo "Texto cabecera". Nosotros los cargamos por defecto como ComodinCarga.
Para indicar que incluye el número de factura hay que poner los datos entre corchetes ([]).
Hay tres formas de indicarlo:
- [ES18+]: Al contenido de Referencia se le concatena al principio ES18. Es la opción más cómoda.
- [+7818]: Al contenido de Referencia se le concatena al principio 7818 al final. No lo recomendamos ya que la referencia generalmente tiene su parte más significativa al final.
- [ES1823333333780018]: El contenido de Referencia es sustituido por el contenido entre corchetes del texto de cabecera del documento.
*SAP es marca registrada de SAP y se usa exclusivamente a efectos identificativos de su producto y sin intención de apropiación o uso fraudulento de la misma
Carga de datos desde Microsoft Dynamics AX
Carga de datos desde Microsoft Dynamics AX
La carga desde Microsoft Dynamics AX en GeneraSII para el envío de datos al SII es bastante sencilla puesto que los datos se pasan a GeneraSII desde el portapapeles.
Carga de datos
Los datos se traspasan a través de informes estándar de Dynamics AX.
Esta es la ruta para obtener el soportado:
Similar a la carga de facturas emitidas al SII:
Como se verá en las capturas, hay que seleccionar todas los registros y copiar los datos:
Para su carga usamos "Pegar lineas desde portapapeles ...":
Eso carga todos los datos necesarios para la presentación desde Microsoft Dynamics AX al SII. Aunque previamente hay que configurar la conversión de datos.
Configuración previa de conversión de datos
Se configuran la conversión de los campos de Microsoft Dynamics AX a los campos del GeneraSII.
Uno de los campos más importantes es el Código de impuestos, es lo que permite configurar la conversión de cada tipo de factura de Dynamics AX al SII.
Esta es parte de la magia del programa ya que permite una conversión muy precisa de cada Código de impuestos a lo determinado por el SII.
Como se puede apreciar, la integración de GeneraSII con Microsoft Dynamics AX es rápida, sencilla y muy flexible.
Carga de facturas emitidas desde GesTerapia
Carga de facturas emitidas desde GesTerapia
Este procedimiento permite obtener los datos de facturación, filtrados por centros y fechas, desde GesTerapia y volcarlos a GeneraSII.
Al tratarse de una conexión segura, tendrá que configurar la key de conexión, que será guardada cifrada.
Los centros se pueden descargar directamente mediante una llamada al servidor. Solo necesario la primera vez.
También se configuran los centros para evitar introducirlos manualmente. Por comodidad añada el NIF de la empresa y un espacio al principio. GeneraSII filtrará los centros por el NIF del titular.
Los datos obtenidos incluyen las cuentas contables que posteriormente le permitirán su volcado a programas contables.
Carga de facturas desde Contaplus
Carga de facturas desde Contaplus
GeneraSII permite la carga de registros de facturas emitidas y recibidas desde los ficheros dbf de datos de Contaplus*.
Tan solo tiene que indicar la ubicación a los archivos Diario.dbf y SubCta.dbf de Contaplus. Esta configuración es guardada a nivel de titular y ejercicio.
Una vez delimitado el intervalo de fechas desde el que quiere realizar la carga solo tendrá que realizar el traspaso de datos.
Tenga presente que los datos se cargan en los formulario de carga de datos, donde se procede a la conciliación e identificación de facturas modificadas y nuevas. No tiene que preocuparse por asignar periodos de carga que incluyan solo facturas nuevas.
No es necesario tener instalado Contaplus para cargar datos del mismo en GeneraSII.
*Contaplus es marca registrada de Sage y se usa exclusivamente a efectos identificativos de su producto y sin intención de apropiación o uso fraudulento de la misma
Carga de facturas desde Contanet
Carga de facturas desde Contanet
GeneraSII permite la carga de registros de facturas emitidas y recibidas desde los ficheros dbf creados mediante el sistema de exportación de datos de Contanet.
Se tienen que importar archivos de IVA y Datos en formato DBF, en opción Exportar:
Opciones tercera y cuarta en formato DBF:
Tan solo tiene que indicar la ubicación a los archivos iva.dbf y datos.dbf exportados en Contanet. Esta configuración es guardada a nivel de titular y ejercicio.
Una vez delimitado el intervalo de fechas desde el que quiere realizar la carga solo tendrá que realizar el traspaso de datos.
Tenga presente que los datos se cargan en los formulario de carga de datos, donde se procede a la conciliación e identificación de facturas modificadas y nuevas. No tiene que preocuparse por asignar periodos de carga que incluyan solo facturas nuevas.
Cargar facturas desde Contasys
Cargar facturas desde Contasys
El proceso es tan sencillo como indicar el intervalo de fecha a recuperar, abrir los datos y cargar los mismos en las facturas de GeneraSII. Los nombres y NIFs se limpian de caracteres no válidos.
La configuración se determina y guarda por ejercicio. Solo tendrá que indicar la ruta a la base de datos Access y guardar la configuración.
No es necesario tener instalado Access ya que se usa Microsoft Jet.
Carga de datos desde DBSFactu
Carga de datos desde DBSFactu
En Contabilidad - Impuestos - Modelo SII:
Seleccionamos tipo de facturas e intervalo de fechas y al botón Buscar:
Seleccionamos Modelo SII Criterium.rpt:
Exportamos en formato Excel en un archivo, los valores por defecto son suficientes:
Abrimos, seleccionamos títulos y datos y copiamos:
Ahora ya realizamos la carga habitual en GeneraSII en el formulario de cargar apropiado, de emitidas o recibidas.
Carga de datos desde Holded
Carga de datos desde Holded
Carga desde Holded
Vamos a sección Analítica -> Informes
Seleccionamos la sección ventas o compras, según los datos a importar, luego informe de "Libro facturas emitidas/recibidas por impuesto":
Ahora exportamos esos datos a Excel:
Esto nos crea un fichero que cargaremos automáticamente haciendo una selección de títulos y datos y copiando a portapapeles. Siempre que se haya configurado previamente según información siguiente.
Configuración en GeneraSII
Esta configuración tan solo se hace la primera vez.
Se configuran la relación entre títulos de datos en Excel y campos en GeneraSII:
Se configuran las particularidades de cada impuesto en ClavesFiscales:
Esta opción para configurar relaciones entre tipo de impuesto en GeneraSII y datos a suministrar en el SII, nos da toda la flexibilidad necesaria para hacer un envío perfecto de datos en base a unos datos básicos.
Esto sería todo.
Problema con FechaExpedicion
En principio, salvo que haya sido cambiado, Holded no tiene una opción sencilla para indicar fecha de expedición diferente a fecha contable en facturas recibidas. Cuando una factura llega tarde y no pueden ser FechaFiscal = FechaExpedicion. Por ejemplo factura con fecha 12/02/2022 que contabilizas el 01/05/2022 para deducirla en Mayo. Hemos implementado una solución sencilla para este problema.
En estos casos vamos a cargar Num como NumFactura y como ComodinCarga :
Para registrar estas facturas se pone entre [] la referencia de factura y entre {} la fecha de expedición real de la factura. Ejemplo:
Esto ajusta convenientemente todos los datos reales de la factura:
Otro truco que puede usarse en facturas emitidas, cuando son agrupaciones de tickets, es colocar dos números de factura por la barra vertical "|". Cuando se asigna F4 a tipo de factura el programa separa ese número en NumFactura y NumFacturaFin.
Carga de datos desde SAP Business One
Carga de datos desde SAP Business One
Proceso habitual de carga de facturas desde SAP Business One
Describimos el proceso de carga de las facturas emitidas y recibidas en GeneraSII desde SAP Business One. De forma previa hay que configurar la correspondencia entre los títulos del informe de SAP y los campos de GeneraSII, así como los diferentes tipos de impuestos, el Nombre de código del IVA. Esto lo haremos juntos en el proceso inicial de configuración.
El informe a utilizar sería este:
Se muestra una pantalla dónde seleccionamos el tipo de facturas a cargar: Salida o Entrada. Pulsando en cabeceza de los check de selección, título Visuali..., se seleccionan o de-seleccionan automáticamente todos los tipos de factura de cada tipo, entrada o salida. Salida para facturas emitidas y Entrada para facturas recibidas.
Por ejemplo, si queremos traspasar facturas recibidas, filtramos por fecha de contabilización el periodo que nos interese, pulsamos en texto "Visual..." de bloque de facturas en Salida, esto desmarca las facturas emitidas, por lo en el siguiente formulario solo se mostrarán las facturas recibidas. Damos OK y nos mostrará el listado de facturas que posteriormente copiaremos.
Pulsamos Ok y se muestra un informe que podemos copiar y pegar directamente en GeneraSII. Mostramos el menú contextual mediante botón derecho encima del informe y usamos Copiar tabla.
Configuración inicial de visibilad de datos en SAP Business One
Inicialmente, el informe de facturas de SAP no muestra todos los campos necesarios, tendrá que configurarlo para que lo haga. Pulsando con botón derecho en los títulos del formulario mostramos menú y usamos opción Parametrizaciones formulario ...
En principio tan solo tendrá que marcar todos los campos como visibles. En casos especiales puede que sea necesario cambiar el título de las columnas, pero no es lo habitual.
Esto sería todo, confirmamos y a partir de ahora en el formulario a copiar se muestra toda la información necesaria para hacer una carga completa de facturas en GeneraSII.